回享预备班:[6]分享杂志的发布步骤,加入回享计划成了签约作者后,除了写分享之外我们还可以采编杂志。杂志跟系列分享的功能相差不多,在我看来要比系列分享更具优点。杂志可以看作更简单直接明了的系列分享。我......
2023-03-19 320 百度经验
随着Win10的普及使用,很多人使用Win10系统编写百度经验,有时想使用Win10系统自带的画图工具编辑图片用于百度经验,那么如何用win10自带画图工具编辑图片用于百度经验呢?下面让小编告诉一下你详细操作步骤。
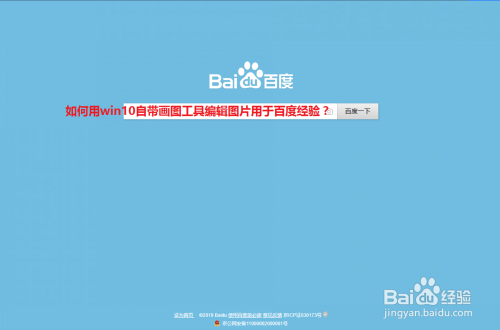
打开笔记本电脑,找到截图的位置,在键盘上按“Print Screen SysRq”键进行截图。
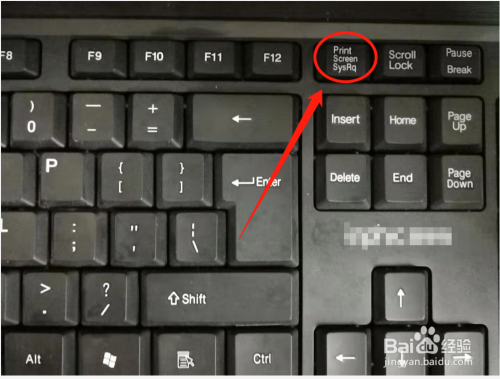
在电脑桌面上,左键单击左下方“开始”菜单。
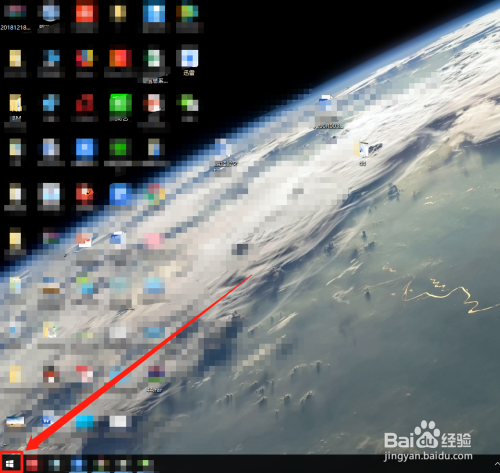
在弹出的窗口中,找到“所有应用”选项并单击它。

在弹出的小窗口中,找到“Windows附件”菜单并单击打开,然后找到“画图”选项单击它。

在“画图”窗口中,按键盘“Ctrl V”复制步骤1截图的图片,然后根据画图菜单进行编辑图片。
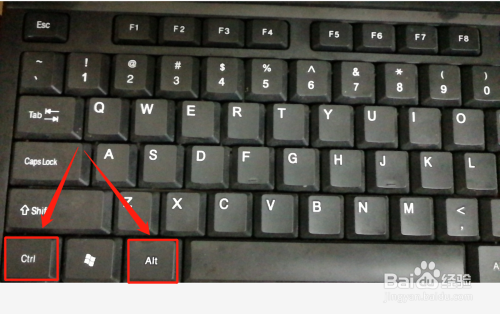
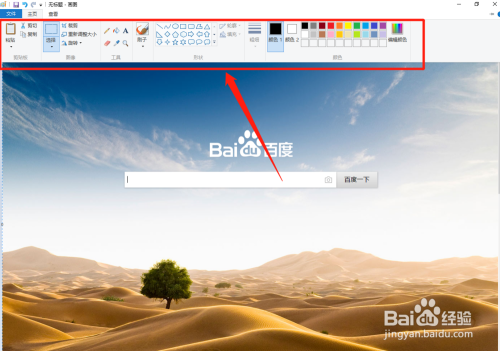
在“画图”窗口中,编辑完成图片(如:添加文字),最后单击“文件”菜单选项“另存为”选项完成图片保存。
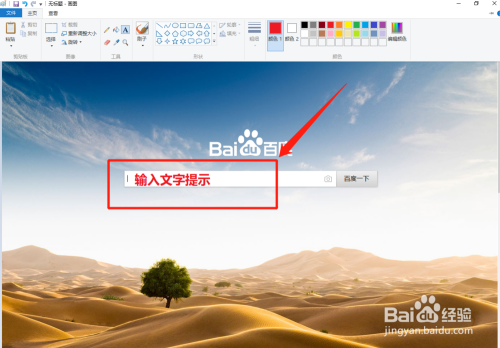
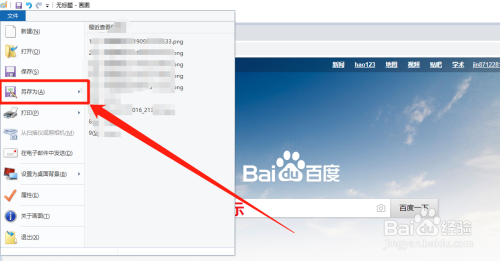
如何用win10自带画图工具编辑图片用于百度经验?
1、打开笔记本电脑,找到截图的位置,在键盘上按“Print Screen SysRq”键进行截图。
2、通过“开始”菜单-“Windows附件”-“画图”打开画图工具或通过“运行命令“mspaint”打开画图工具。
3、根据画图菜单选项编辑图片和效果
4、单击“文件”菜单选项“另存为”选项完成图片保存。
以上方法由办公区教程网编辑摘抄自百度经验可供大家参考!
相关文章
![回享预备班:[6]分享杂志的发布步骤](https://exp-picture.cdn.bcebos.com/5c2a1ad149299a88ed152b5667eeadbcbe2f7f5e.jpg)
回享预备班:[6]分享杂志的发布步骤,加入回享计划成了签约作者后,除了写分享之外我们还可以采编杂志。杂志跟系列分享的功能相差不多,在我看来要比系列分享更具优点。杂志可以看作更简单直接明了的系列分享。我......
2023-03-19 320 百度经验