回享预备班:[6]分享杂志的发布步骤,加入回享计划成了签约作者后,除了写分享之外我们还可以采编杂志。杂志跟系列分享的功能相差不多,在我看来要比系列分享更具优点。杂志可以看作更简单直接明了的系列分享。我......
2023-03-19 349 百度经验
PPT软件主要是用于设计组织结构图,诗词发布会,演讲报告以及会议报告的制作。WPS演示文稿是PPT软件的更新版,选择用PPT软件可以设计卡通人物,包括设计动画视频等多项内容。所以今天小编想推荐的这篇文章是如何用PPT软件画卡通人物,希望大家喜欢小编的文章哦。

新建一个宽屏16:9的空白文档,也可以设置一个比例为4:3的空白文档。如图所示。

选择插入选项,选择S形状,自动绘制人物的头发,设置轮廓的颜色为蓝色,S形状可以自动的编辑形状的顶点,调整形状的节点来修整人物的图形。块板
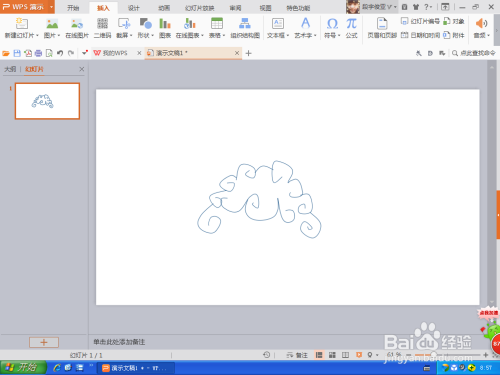
选择多边形形状工具,绘制人物脸部的轮廓节点,选择编辑顶点,框选轮廓节点图形,鼠标右键,点选组合选项。将控制线进行多方面的调整,卷发发型的图标图形多复制几个图形,如图
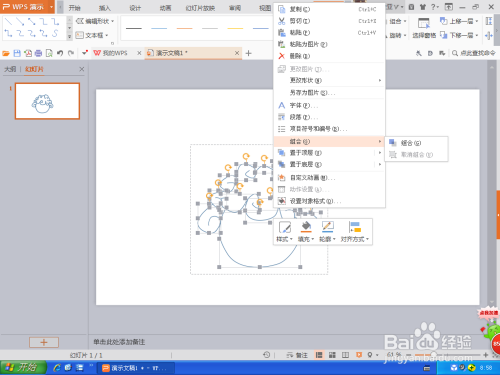
然后整体框选图形,鼠标右键进行组合,选择S形状,绘制人物的耳朵,将耳朵轮廓的颜色设置为蓝色,如图
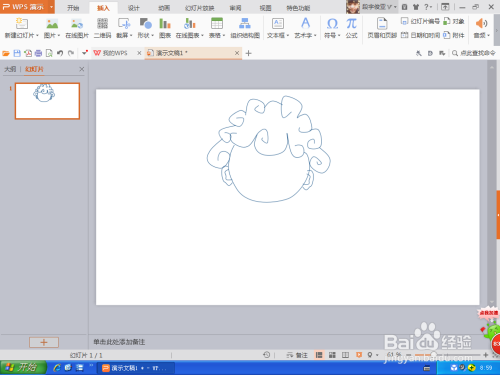
继续选择S形状,绘制人物的胳膊,选择多边形,绘制人物的上半身。将人物上半身图片的各个节点进行调整,然后将图形的轮廓线颜色设置为颜色是橙红色。
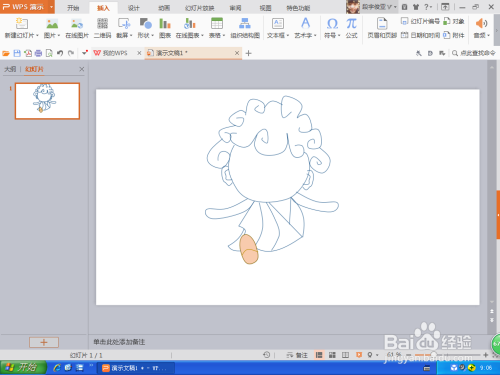
接着选择椭圆形,绘制人物的脚,鼠标右键填充为淡橙色。按crl c快捷键进行复制,按crl v快捷键进行粘贴调整。

选择随屈横排文字工具,输入合适的文字即可。将文字的颜色边裕陕设置为橙黄色。如图所示。

以上方法由办公区教程网编辑摘抄自百度经验可供大家参考!
相关文章
![回享预备班:[6]分享杂志的发布步骤](https://exp-picture.cdn.bcebos.com/5c2a1ad149299a88ed152b5667eeadbcbe2f7f5e.jpg)
回享预备班:[6]分享杂志的发布步骤,加入回享计划成了签约作者后,除了写分享之外我们还可以采编杂志。杂志跟系列分享的功能相差不多,在我看来要比系列分享更具优点。杂志可以看作更简单直接明了的系列分享。我......
2023-03-19 349 百度经验