回享预备班:[6]分享杂志的发布步骤,加入回享计划成了签约作者后,除了写分享之外我们还可以采编杂志。杂志跟系列分享的功能相差不多,在我看来要比系列分享更具优点。杂志可以看作更简单直接明了的系列分享。我......
2023-03-19 353 百度经验
PPT软件用于组织结构图的设计,输出视频的运用,表格的设计,彩色背景的设计等多个方面。PPT,PS,excel表格在办公领域经常被广泛运用。它具有很强大的功能,,可以自由的绘制各种各样的形状,有时候绘制的形状想要更快的保存,并不是只通过截屏的方法来实现的,有更快捷的方法的。所以今天小编想推荐的这篇文章是如何用PPT将图形形状转换为图片。希望大家喜欢小编的文章哦。

新建空白文档,选择WPS演示按钮右边的三角箭头,点击文件新建文档,文档的比例有4:3的,也有16:9的比例。新建的空白文档中会自动提示添加新的标题,增加副标题。不想要这些文本框可以新增加。

选中新的标题文本框,按delete键自动删除。背景的颜色在WPS软件中也可以点击设计按钮,增加新的背景色。

画一个圆形,填充白色,轮廓设置为红色,设置轮廓鼠标右键自动增加,轮廓的粗细会按照磅的数量单位计算,在图形的上方工具栏中,也会有添加形状轮廓的相关设置。

用鼠标键框选选中图形,方便进行复制,这里复制粘贴快捷键同样是CRL C和CRL V快捷键。快捷键的复制粘贴并不能用于将形状转换为图片保存。
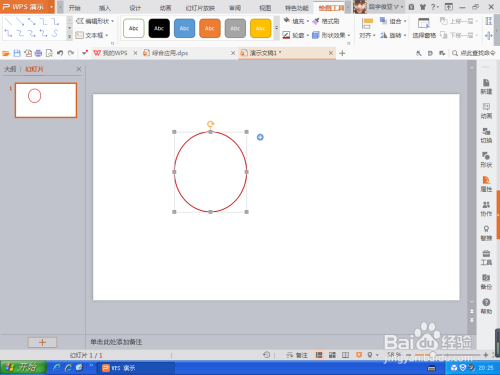
选择图形,复制。鼠标右键自动复制。

在PPT软件上方有一个开始的工具栏,用鼠标指到粘贴选项,然后选择选择性粘贴,其实就相当于在PS软件中进行了一个选择性粘贴,外部贴入的图层蒙版,都是便于复制图片。

自动弹出选择性粘贴对话框,选择WPS图形数据,如图

点击确定之后,会出现刚才的两个形状图形,一个形状图形已经很快的转换为图片,另外一个形状是用WPS软件中绘制的形状,如图所示。右侧的图片点击另存,可以自动保存在图片。

以上方法由办公区教程网编辑摘抄自百度经验可供大家参考!
相关文章
![回享预备班:[6]分享杂志的发布步骤](https://exp-picture.cdn.bcebos.com/5c2a1ad149299a88ed152b5667eeadbcbe2f7f5e.jpg)
回享预备班:[6]分享杂志的发布步骤,加入回享计划成了签约作者后,除了写分享之外我们还可以采编杂志。杂志跟系列分享的功能相差不多,在我看来要比系列分享更具优点。杂志可以看作更简单直接明了的系列分享。我......
2023-03-19 353 百度经验