02确认表单里的统计数据与否恰当。第二种方式:特异性存档统计数据如下文"职能部门"、"与否未婚"、"文凭"、"李南帝"、"少数民族"、"保险业务类别"。 03第三种方式:......
2024-04-28 189
Word的画图,如何才能用Word画好图,一般笔试用的Office软件是2003或者2007的,求职的小伙伴可以用这两种版本勤加练习,祝大家笔试获取更高的成绩
如图所示,是小编自己在一次接受业务受理员考试笔试的一道题目,用Word画出该图,小编用的是Office2016画的图,版本较新,但是画法差不多

首先画一个椭圆,打开一个新建的Word文档,点击左上角的插入,形状,选择椭圆。

画好的圆如图所示

紧接着将圆的格式调整一下,选中椭圆,接着将形状填充为无,轮廓填充为黑色,那么椭圆就正式做好了

接着, 再次插入,形状,矩形

矩形画出来后,遮住椭圆下半部分

接着,继续将矩形形状填充为白色,形状轮廓填充为黑色,画图的稚形就出来了

接着,再用直线,再插入形状处选择直线

然后覆盖矩形下面的横线

然后同样是将直线的颜色(形状轮廓)填充为黑色
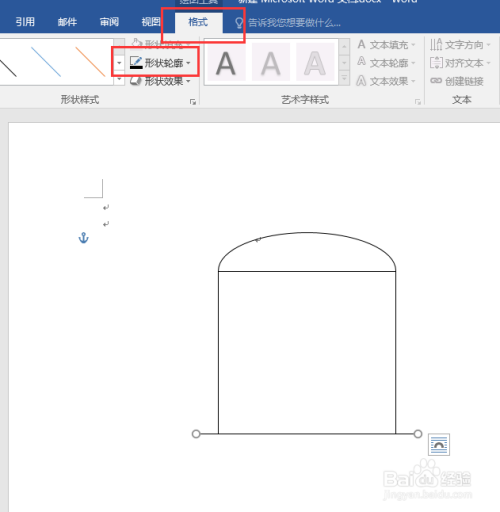
接着再添加三条直线,也就是将矩形左边的图形画出来
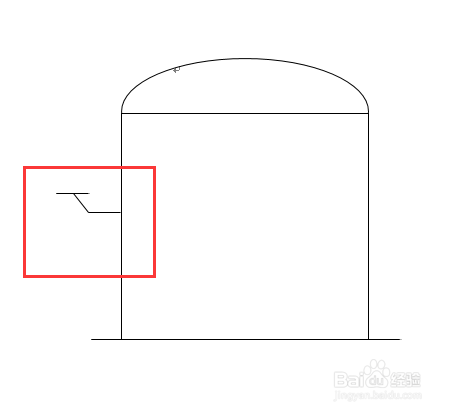
接着再次插入->文本框->绘制文本框

绘制文本框后,然后输入两行分别1234,X·X·,接着再选择文字,设置文字为黑体,并调整格式为分散对齐即可,最后将文本框的格式形状填充和形状轮廓格式都设置为无

同理另外一个也是这么设置出来的,如图接着整幅图就画出来了。

以上方法由办公区教程网编辑摘抄自百度经验可供大家参考!
相关文章

02确认表单里的统计数据与否恰当。第二种方式:特异性存档统计数据如下文"职能部门"、"与否未婚"、"文凭"、"李南帝"、"少数民族"、"保险业务类别"。 03第三种方式:......
2024-04-28 189

若是首度登入,须要注册登记,请点选帐号。 02下船后优先选择最终两个(企业法人税赋信息系统【税金税部份】。 03核对工作方案附带计入填志愿(没工作方案计入项的能......
2024-04-28 46

若是您正在搜寻幼儿画画书柜什么牌匾好?那么本幼儿画画书柜五大著名品牌名列榜供您作为购买参照,我们致力用最真实的用户数据推荐美誉度最好的幼儿画画书柜著名品牌,让您......
2024-04-28 177