02确认表单里的统计数据与否恰当。第二种方式:特异性存档统计数据如下文"职能部门"、"与否未婚"、"文凭"、"李南帝"、"少数民族"、"保险业务类别"。 03第三种方式:......
2024-04-28 186
使用word制作简单的面试评估表
首先双击打开word2010文档
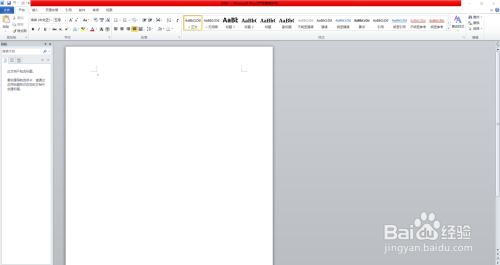
自动默认创建了一个空白文档
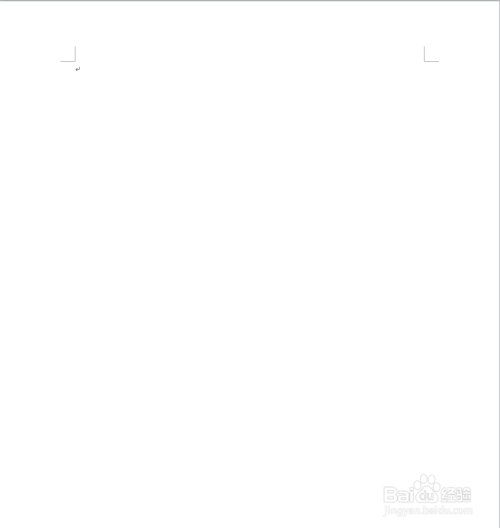
选择工具栏中的【插入按钮】

单击表格下方的小三角选择插入表格,会弹出插入表格对话框

在插入表格对话框中的表列为37,行数为20,单击【确定】按钮

将会出来密密麻麻的表格

将表格头部2列选中单击鼠标右键合并为一个单元格,此时表头就已经出来了

自表头中输入“某家公司的面试评估表”,字体设置为小二号体,将标题居中并加粗,默认微软雅黑

同样的方式选择表格单击鼠标右键,根据用户的需要而定,沟通能力右边的3栏是留给面试官所写评语的地方
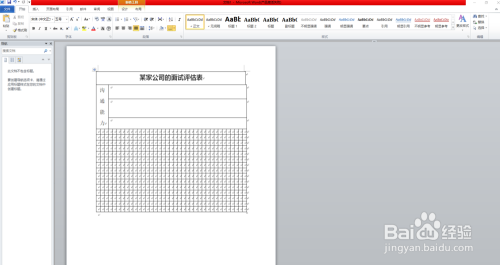
按照同样第9步的方式进行制作,下方是普通话的标准能力,普通话的标准能力右边的3栏是留给面试官所写评语的地方

同样的方式进行制作,输入学历,学历是让应聘者自己写

下面就是评估分值,沟通能力占60分,普通话能力占30分,学历占10分,满分为100分,如果面试评估分值为60分即为面试通过,这样一份简单的面试评估表就制作完成了
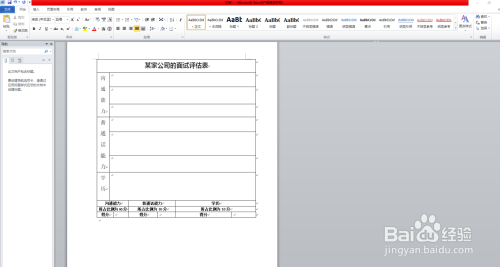

以上方法由办公区教程网编辑摘抄自百度经验可供大家参考!
相关文章

02确认表单里的统计数据与否恰当。第二种方式:特异性存档统计数据如下文"职能部门"、"与否未婚"、"文凭"、"李南帝"、"少数民族"、"保险业务类别"。 03第三种方式:......
2024-04-28 186

若是首度登入,须要注册登记,请点选帐号。 02下船后优先选择最终两个(企业法人税赋信息系统【税金税部份】。 03核对工作方案附带计入填志愿(没工作方案计入项的能......
2024-04-28 44

若是您正在搜寻幼儿画画书柜什么牌匾好?那么本幼儿画画书柜五大著名品牌名列榜供您作为购买参照,我们致力用最真实的用户数据推荐美誉度最好的幼儿画画书柜著名品牌,让您......
2024-04-28 174