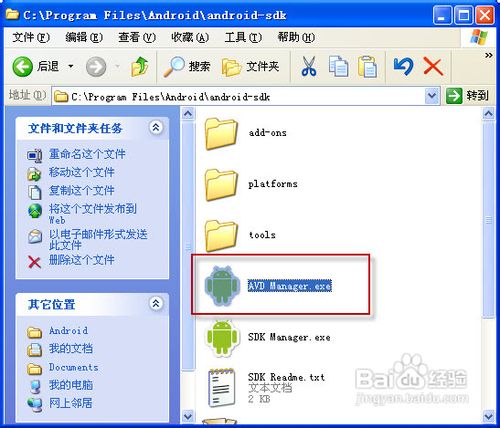安卓模拟器Android SDK安装完整图文教程,在最新的Adroid4.0.3R2模拟器中,已经加入了GPU支持,可以支持OeGLES2.0标准,让开发者可以借助模拟器来测试自己的OeGL游戏。在去......
在电脑上运行android app的方法
本文将会介绍4种在电脑上运行android app的方法,如下:
1 使用google官方提供的android模拟器
2 使用第三方提供的模拟器Bluestacks
3 使用第三方提供的模拟器Genymotion
4 使用可以在电脑上运行的原生安卓系统 windowsandroid
以下分别对上述方法做具体说明。
1 使用google官方提供的android模拟器
这种方法在很多文章中都有说明。
具体可以参考下面的文章
这里不再赘述。
2使用第三方提供的模拟器Bluestacks
Bluestacks是一个很优秀的android模拟器,其运行速度可以和真机媲美,同时用户界面也很不错。主要的缺点是屏幕尺寸不能够调整,SDK的版本也是不能改变的。
3 使用第三方提供的模拟器 Genymotion
由于Genymotion是最近才推出的模拟器,本文将对其做具体介绍。
首先需要登录Genymotion的官方网站并注册。
在官方网站下载Genymotion的安装包。
Genymotion 启动后的用户界面如下
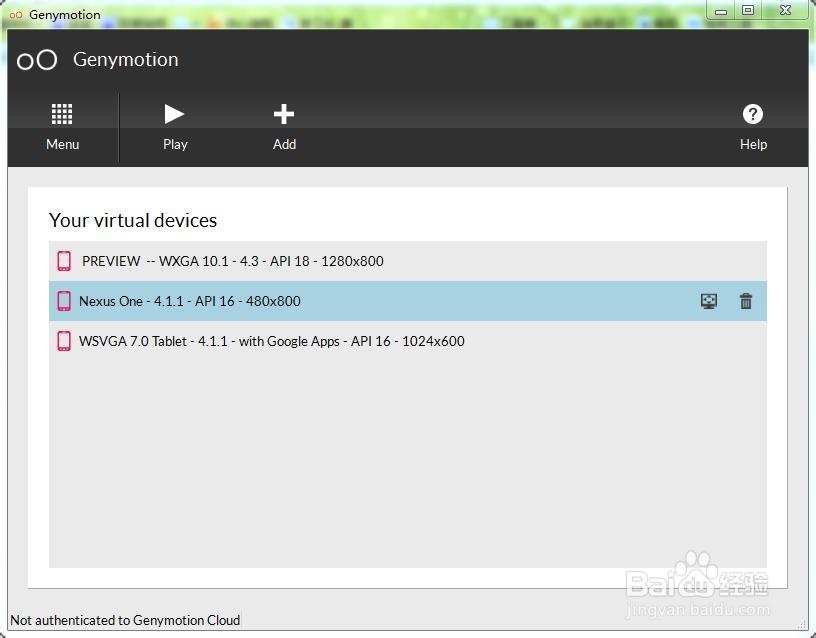
初次使用时需要指定电脑上android SDK的存放位置。
为此,需要点击Menu选项卡。
如下图
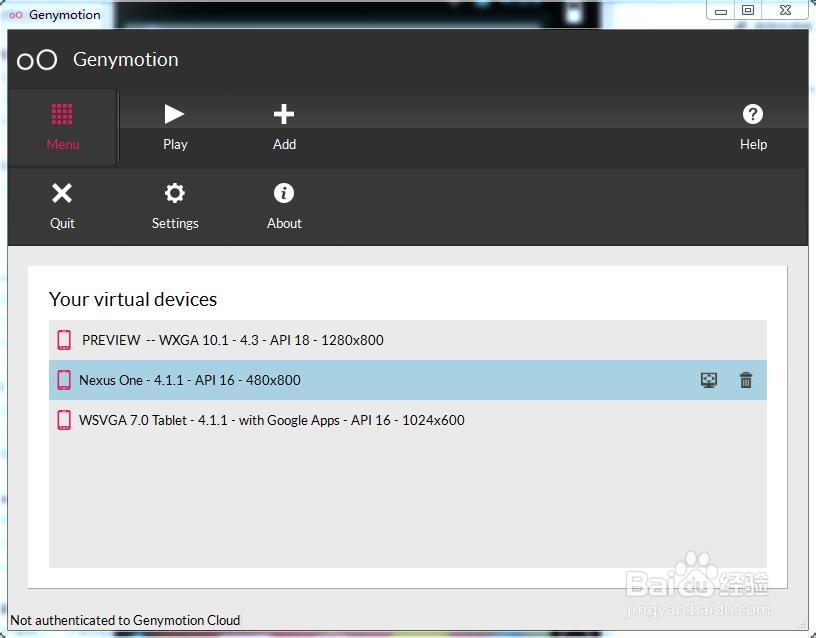
点击弹出的Setting选项卡,弹出如下对话框

选择Android SDK的路径就可以了。
之后点击确定按钮。
点击Add选项卡,新建一个模拟器
这时会弹出对话框要求输入用户名和密码,即在官方网站注册时用的用户名和密码。
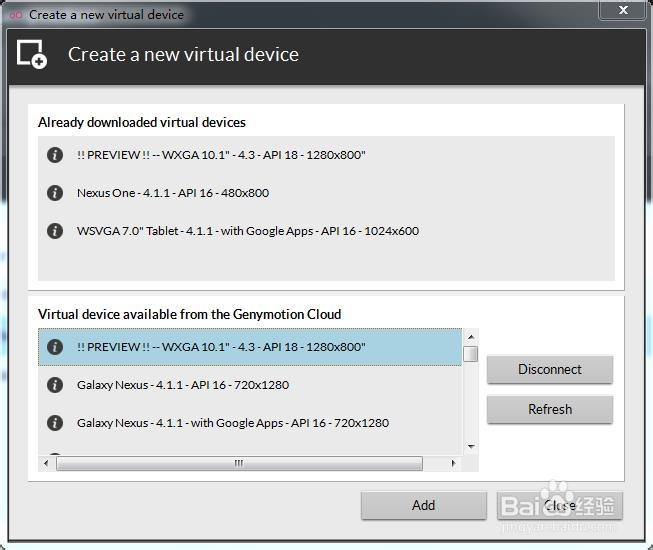
选中一个模拟器之后点击Add按钮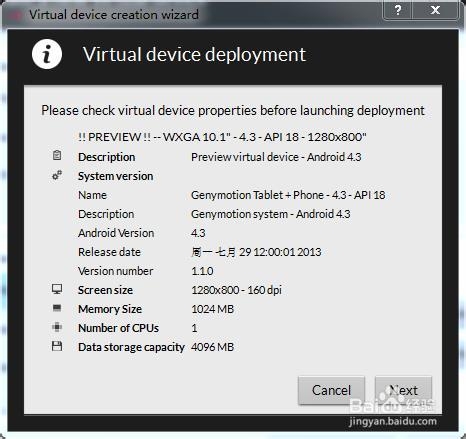
这样就可以新建一个模拟器了。
在已经建立的模拟器列表中,点击模拟器右边的电脑屏幕图标可以更改模拟器的屏幕尺寸。
点击Play按钮启动模拟器。
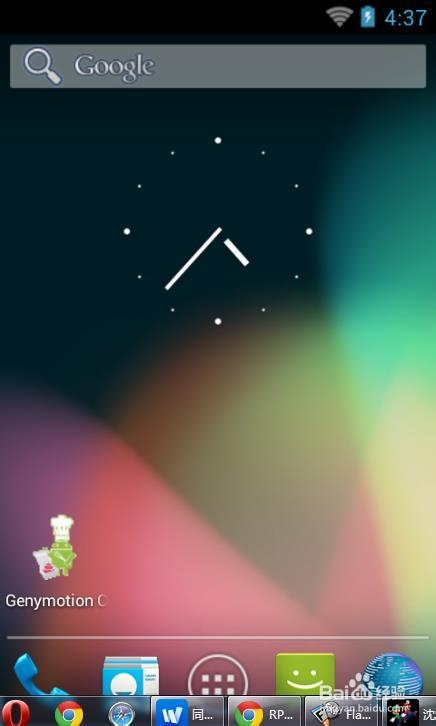
至此就可以使用Genymotion了。
4使用可以在电脑上运行的原生安卓系统 windows android
前面介绍的都是模拟器,而windowsadnroid则是可以在电脑上运行的原生的android系统。
运行截图
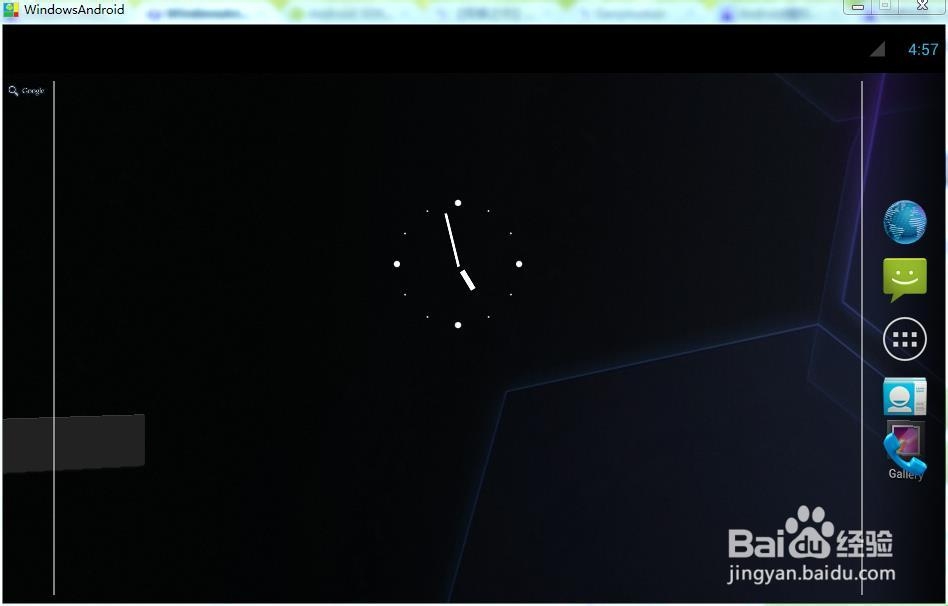
windows android启动速度很快,实际运行速度接近真机。缺点是目前还不够稳定,有时会莫名其妙地崩溃。
以上方法由办公区教程网编辑摘抄自百度经验可供大家参考!
标签: Android
相关文章
- 详细阅读
- 详细阅读
-
Delphi XE7下如何创建一个Android模拟器调试详细阅读
Delphi XE7下如何创建一个Android模拟器调试,利用DelhiXE7我们可以进行多种设备程序的开发,尤其是移动开发应用程序得到不断地加强。在实际的Adroid移动程序开发中,如果我们直接用......
2023-03-17 369 Android