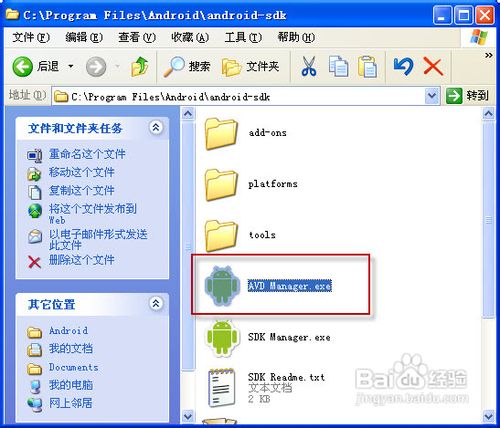安卓模拟器Android SDK安装完整图文教程,在最新的Adroid4.0.3R2模拟器中,已经加入了GPU支持,可以支持OeGLES2.0标准,让开发者可以借助模拟器来测试自己的OeGL游戏。在去......
电脑安装Android模拟器的详细教程
安卓应用需要架构好安卓环境,比较好的方法是用VBox安装安卓虚拟机,运行速度快,架构也简单。
工具/原料
- P>VirtualBox /P>
- P>android-x86-2.2-eeepc.iso /P>
方法/步骤
安装好Oracle VM VirtualBox后在桌面双击启动之

点击“新建”按钮后打开“新建虚拟电脑”对话框,直接点击“下一步”即可:

点击“下一步”按钮,弹出创建虚拟硬盘对话框。勾选上“主硬盘”复选框,那么“创建新的虚拟硬盘”单选项:

选择“VHD(虚拟硬盘)”,并单击“下一步”按钮:

在“虚拟虚拟磁盘存储细节”对话框中选择“固定大小”,然后单击“下一步”按钮:

在接下来的对话框,我们设置虚拟磁盘的固定大小,然后单击“位置”右边的浏览按钮

选择虚拟硬盘的保存位置,建议不使用默认的:

单击 击“下一步”按钮后弹出“摘要”对话框,直接“创建”按钮即可:

然后会弹出虚拟硬盘创建的进度,这个过程稍久:

在VirtualBox管理器中,选择刚建立的虚拟机,点击“设置”按钮:

再切换到“网络”,在“网卡1”选项卡下勾选“启用网络连接”,连接方式选择“网络地址转换(NAT)”,芯片一定要选择“PCnet-FAST III”,否则虚拟机里网络不好连接:

再切换到“存储”,在右边单击“添加虚拟光驱”按,在弹出的对话框中单击“选择磁盘”按钮:

建议使用android-x86-2.2-eeepc.iso,网上搜索这个包就有了。其它版本新建SD CARD不稳定:

如果你没有创建虚拟SD CARD,则切换到到“USB设备”添加:

另外还需要设置“声音”、“显存”、“软驱”。一切设定完成后点击“确定”按钮保存退出即可。最终的设置结果如图所示

在VirtualBox管理器中选中这个虚拟机,点击“启动”按钮。在出现下面这个画面时选择最后一项Installation - Install Android-x86 to harddisk,再按TAB,在末尾添加“data=sda1 sdcard=sda2”,并按回车开始安装:

选择第一个选项“Create Modify partitions”,按“OK”创建分区:

在cfdisk界面下,用左右方向键选择“New”先创建新分区:

参考下面三步操作:

退出后,返回图形界面,我们可以看到刚才分配的新分区被识别出来了,选择之按回车,再选择“EXT3”,格式化之:

选择好格式后系统会弹出“Confirm”对话框再跟你确认一遍,选择“Yes”确认安装

安装Grub的时候会询问你是否将system目录:

安装结束后,会弹出一个菜单,选择第二个创建SD卡,输入SD卡的容量后重启完成安装:

选择Create a fake SD Card,建立SD CARD后重启:

在重启过程中迅速退出加载的光盘:

启动后,要点击VirtualBox界面的“按钮”控制,选择“禁止自动独占鼠标”或直接按Ctrl I也行(这个Host就是Ctrl键),否则你鼠标不好操作:

以上方法由办公区教程网编辑摘抄自百度经验可供大家参考!
标签: Android
相关文章
- 详细阅读
- 详细阅读
-
Delphi XE7下如何创建一个Android模拟器调试详细阅读
Delphi XE7下如何创建一个Android模拟器调试,利用DelhiXE7我们可以进行多种设备程序的开发,尤其是移动开发应用程序得到不断地加强。在实际的Adroid移动程序开发中,如果我们直接用......
2023-03-17 367 Android