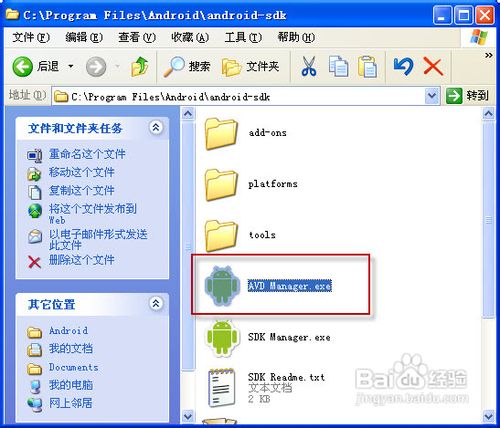安卓模拟器Android SDK安装完整图文教程,在最新的Adroid4.0.3R2模拟器中,已经加入了GPU支持,可以支持OeGLES2.0标准,让开发者可以借助模拟器来测试自己的OeGL游戏。在去......
Android系统SD卡分区图解教程
来源:互联网
2023-03-17 00:14:27 112
最近入手了一部HTC Magic,由于是刚从Symbian系统转到Android系统,还是稍有些不习惯。尤其是相1一.分区的目的和SD卡的三个主要分区 SD卡分区的主要目的是为了将应用程序安装到SD卡,以解决因机器自身的内存不足造成的不便,而且能更好地提升系统的稳定性和运行速度。也就是通常所说的APP2SD。
2二.Swap分区、SD卡、分区与卡损耗 micro一SD的储存单元分为两类:SLC(Single-Layer Cell,单层单元)和MLC(Multi-Level Cell,多层单元)。SLC闪存的优点是复写次数高达100000次,比MLC闪存高10倍。此外,为了保证MLC的寿命,控制芯片都校验和智能磨损平衡技术算法,使得每个存储单元的写入次数可以平均分摊,达到100万小时故障间隔时间(MTBF)。目前的TF卡无写入次数平均分摊管理,导致写入次数为理论上的1万次。那么建立SWAP分区意味着系统会对这一组单元集中作频繁写入操作,是否会导致TF卡的迅速损坏呢?
3三.SD卡分区的次序与分区大小 SD卡的三个分区依次为:FAT32主分区、Ext4主分区、Swap主分区。
4要分区那就需要先进入Recovery(恢复模式,刷机模式),Magic的操作如下: 首先关闭手机,再同时按住HOME键和电源键。 下面是进入Recovery后的截图:
5下面我们通过操作轨迹球选择Partition sdcard这个选项,按下轨迹球确认
5本页面未经许可获取自百度经验 6提示问你划分多大的空间作为第二分区,推荐不要超过800M,选好后按HOME键确定,也可以
7找到刚才复制的ROM的名字(比如axing_a.121.zip),按下轨迹球确认,之后再按HOME键开始刷新。等界面回到Recovery界面后,选择Reboot system now
对于Symbian系统来说,Android系统在安装软件的时候只能安装在手机内存,这就给本身内存就不是很大的机器带来了诸多不便。既然有不便,那就要想办法解决,在参考了各个Android论坛/网站的教程之后,我终于找到了解决的办法,那就是——SD卡分区。
步骤/方法
APP2SD的工作原理:
以4G的SD卡为例,我们可以将4G的卡分成3个分区,FAT32分区作为正常存储音乐、图片的普通存储分区;Swap分区是系统缓存,越大对系统运行速度的提升越大,但一般不会超过96MB(因为Swap分区对SD卡的寿命有影响);还有一个Ext4分区,这个分区的作用就是将你安装的软件安装到SD卡上,不占用手机内存,更好地提升系统稳定性和运行速度。
以Magic为例,目前的民间自制ROM基本都要求SD卡有三个分区才能保证刷ROM成功并工作正常。
这三个分区是:
(1)Fat32主分区:普通的SD卡空间,用于文件存储等;
(2)Ext4主分区:用于APP2SD,即将应用程序安装到SD卡而非手机内存,ROM自动完成;
(3)Swap主分区:用于解决系统内存不足的问题,系统自动调用此分区。

我们可以通过修改系统中的/dev/sys/vm/swappiness的值来告诉系统你想交换得多勤快。在Linux里面,swappiness的值的大小对如何使用Swap分区是有着直接联系的。swappiness=0的时候表示最大限度使用物理内存,然后才是Swap空间:swappiness=100的时候表示积极的使用Swap分区,并且把内存上的数据及时的搬运到Swap空间里面。两个极端,对于Ubuntu的默认设置,这个值等于60。所以我们可修改swappiness来控制系统对Swap分区的写入频率。
Linux的Swap分区的作用可简单描述为:当系统的物理内存不够用的时候,就需要将物理内存中的一部分空间释放出来,以供当前运行的程序使用。那些被释放的空间可能来自一些很长时间没有什么操作的程序,这些被释放的空间被临时保存到Swap空间中,等到那些程序要运行时,再从Swap中恢复保存的数据到内存中。这样,系统总是在物理内存不够时,才进行Swap交换。
关键词就是虚拟内存。

举例的分区大小:Linux一Swap:96M;Ext4:500M;FAT32:剩下所有SD卡空间。一定要注意,先分区FAT32,再分区Ext4,最后分区Swap。问题由此出现:怎样最先确定FAT32分区
的大小?很简单,从系统里看看你SD卡空间,减去500MB的Ext4空间,再减去96MB的Linux一Swap空间就好。例如SD卡实际容量若为7.59GB,那么FAT32分区大小为7590一SD0一96=6994MB分区大小即可。
还有一个细节,使用分区软件进行分区操作的时候,分区大小可能不会正好是上述数值,多多少少,或者出现小数都是没关系的。
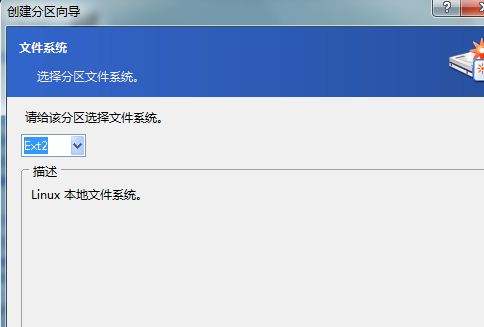

然后进入下面的画面
选择第一个Partition SD
接着会出现提示,问你是否要划分TF卡按HOME键(也就是小房子键)继续
这个时候应该出现的是Swap=32MB,按HOME键确定。如果你需要升到Ext4的话,可以通过音量键来调整大小,调整到需要的大小,如果不调整的话可能升到Ext4的时候,重启会在通知栏出现-53,-70等数字,这个都是因为没有调整造成的。好了,调整好这个,会出现这个界面

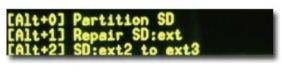




按音量键进行大小的调节。确定后出现下面的界面
现在你可以按HOME键继续,这个过程中你如果想再调整Swap,可以按除去HOME键以外的键来进行退出操作,然后再按HOME键回到图06的界面再进行修改。按下HOME键确定后,会开始格式化TF卡,格式化完成后会返回到图04如果需要把Ext2升级到Ext4的话,在Partition sdcard里面,先选择SD:EXT2 to Ext3,按HOME键,等界面回到图07后再选择SD:Ext3 to Ext4。如果不想要升到Ext4,直接全部按HOME键就可以了。 返回Recovery主菜单,选择WIPE:
再选择第一项,然后同之前一样,一路按HOME键到底(WIPE操作可以不做,不过有可能
会发生一些问题,导致无法启动)。 完成上面的操作后,按返回键回到Recovery界面。点击USB-MS toggle,TF卡就会被电脑识别
成可移动磁盘。 电脑识别到SD卡后,将下载好的ROM(比如axing_a.121.zip)复制进去,复制完后按HOME键
返回主菜单。 选择Flash zip from sdcard




重启手机,进入系统。等开机后,安装软件试试,是不是可以选择装在SD卡啦?连接电脑后你会发现自己的SD卡少了500MB左右的内存,那么恭喜你,你分区成功了。

以上方法由办公区教程网编辑摘抄自百度经验可供大家参考!
相关文章
- 详细阅读
- 详细阅读
-
Delphi XE7下如何创建一个Android模拟器调试详细阅读
Delphi XE7下如何创建一个Android模拟器调试,利用DelhiXE7我们可以进行多种设备程序的开发,尤其是移动开发应用程序得到不断地加强。在实际的Adroid移动程序开发中,如果我们直接用......
2023-03-17 358 Android