如何快速学习:[1]Swift编程语言,Swift,苹果于2014年WWDC(苹果开发者大会)发布的新开发语言,可与Ojective-C*共同运行于MacOS和iOS平台,用于搭建基于苹果平台的应用程......
2023-03-17 250 编程语言
VS是一个基本完整的开发工具集,它包括了很多工具,比如说包括UML工具、代码管控工具、集成开发环境(IDE)等等。我们使用较多的还是集成开发环境,接下来我们来学习如何安装visual studio2017.

首先我们可以直接进行百度,在百度搜索引擎中直接搜索“visual studio”,如下图:

如下图中,我们可以看到百度搜索在前面的就是我们想要的结果,点击在下图中红色方框内的搜索结果,如下图:

如下图中,在网站的首页就有visual studio的下载链接,由于我使用的是windows系统的电脑,然后一般我们开发者在版本的选择中可以选择Community版本,这个社区版本是免费的版本,已经可以满足我们的所有需求了,所以这里我们选择下载windows对应的Community2017版本就可以了,如下图:

之后我们进入下载页面,直接点击“保存文件”开始进入下载过程,如下图:

下载结束后,会得到如下图中这样的一个文件,这个文件其实不是visual studio2017的安装包,这个我理解的是一个引导文件,因为容量并不是特别大,如下图:

直接运行已经下载的文件,然后点击“继续”,如下图
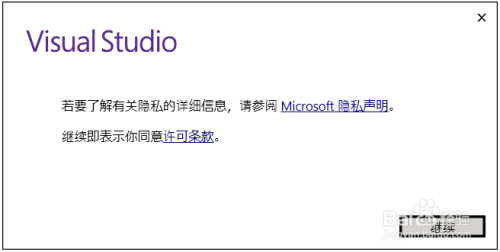
继续之后我们会进入visual studio2017的安装界面,在这个界面我们可以选择安装的一些配置和一些选项,如下图:

按照下图中红色边框中勾选,其中“.NET桌面开发”已经包含了我们日常桌面开发的所有组件,其中“ASP.NET和Web开发”可以让我们开发网页开发,目前可以用到的使用这两个就可以了,如下图:
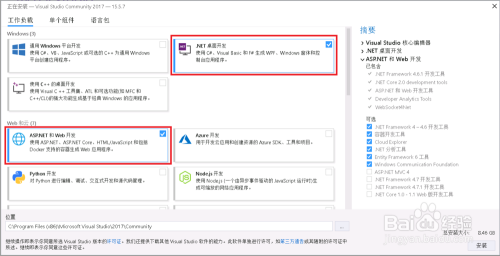
如下图中红色边框勾选的是软件的安装位置,我们可以自由选择软件的安装位置,但尽可能的文件夹名称不要包含中文,对软件的使用并不会有什么影响,由于我使用的电脑只有c盘,所以这里我默认安装在c盘,如下图:

如下图中红色边框勾选的是软件安装可能需要占用的空间,我们直接点击安装即可,如下图:
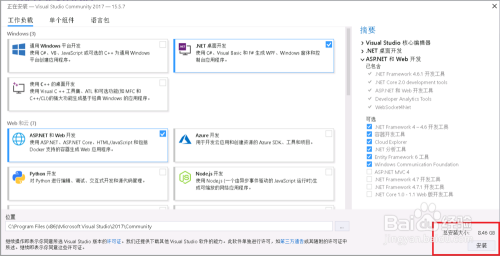
安装过程中如下图所示:
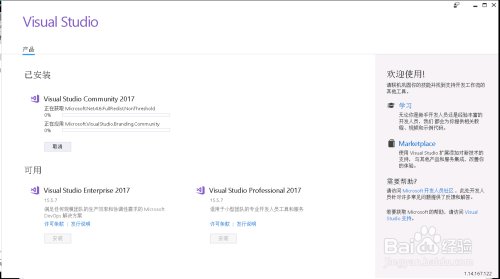
这个根据个人电脑的性能不同可以消耗的时间也不同,我的电脑大概需要1个小时所有,在安装的过程中是需要全程联网的,安装结束后,会提示重启电脑,然后我们点击“立刻重启”,如下图:

然后电脑重启之后会在开始菜单多了一个visual studio2017的图标,我们点击图标开始使用软件,如下图:

之后会有一个开始框,这个主要是希望我们登录使用,这里由于我们并没有微软账户,所以按照下图中红色部分点击“以后再说”,如下图:

然后会进入一个 基础配置的一个对话框,“开发配置”我们选择我们需要的开发语言,由于我使用的是c#,所以这里我选择的是“Visual C#”,然后“选择您的颜色主题”,我建议这里选择“深色”主题,对眼睛比较好,当然这些配置以后也是可以修改的,所以不必担心选择有什么错误,选择好之后我们点击“启动Visual Studio”,如下图:

之后我们就真正的进入了visual studio2017,我们可以在这里尽情的玩耍了,如下图:
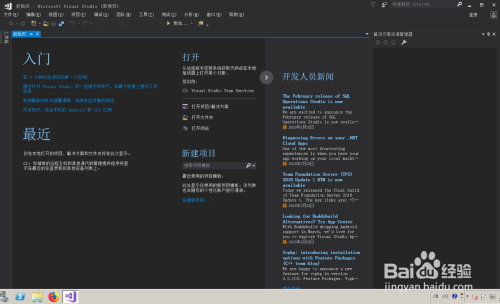
以上方法由办公区教程网编辑摘抄自百度经验可供大家参考!
相关文章
![如何快速学习:[1]Swift编程语言](https://exp-picture.cdn.bcebos.com/fb738d9c2cf7dfb2f57a949fd01b1edef5dc13fa.jpg)
如何快速学习:[1]Swift编程语言,Swift,苹果于2014年WWDC(苹果开发者大会)发布的新开发语言,可与Ojective-C*共同运行于MacOS和iOS平台,用于搭建基于苹果平台的应用程......
2023-03-17 250 编程语言
![web图表开发工具FineReport:[11]连续分组](https://exp-picture.cdn.bcebos.com/6002c9d4483104eb360a59bb092b74ee1d324e01.jpg)
web图表开发工具FineReport:[11]连续分组,数据库表数据是按照时间先后录入的,查询的时候希望按照时间先后,某个字段连续相同的话就合并起来显示,这样的报表可以通过相邻连续分组来实现。......
2023-03-17 482 编程语言