如何快速学习:[1]Swift编程语言,Swift,苹果于2014年WWDC(苹果开发者大会)发布的新开发语言,可与Ojective-C*共同运行于MacOS和iOS平台,用于搭建基于苹果平台的应用程......
2023-03-17 270 编程语言
初次接触Excel表格VBA程序,不论从哪一方面来看都觉得很难的,这就好比我们刚接触一些新的事物的时候都会觉得难,经过不断的摸索和学习,也就觉得轻松许多。学习VBA也是如此,需要有恒心,从基础学起,同时要多加以使用,以后使用VBA程序也就得心应手了。
如果之前没有启用过宏,其功能通常是关闭的(即:禁用所有宏),在菜单栏上面也没有【开发工具】选项。
如果宏是禁用的,编写的VBA程序也是没法执行的。(如果Excel表格已经启用宏,则忽略步骤一)
打开Excel表格,点击【文件】,【选项】。

点击【自定义功能区】,在右侧的选项框里面找到“开发工具”并打勾(√)。(如果菜单栏上面已经有【开发工具】选项,则忽略此步)

点击【信任中心】,【信任中心设置】。

点击【宏设置】,选择“启用所有宏”,之后依次点击【确定】,关闭工作薄之后重新打开。

在学习VBA编程时,可以从录制一个简单的宏开始,宏和VBA有着千丝万缕的联系。有时候可以对“录制宏”不屑一顾,但很多时候却可以帮上一个大忙(比如:有些代码或要执行的功能不会写,可以先录制一段宏,之后再加以修改即可)。
打开Excel表格,点击菜单栏上面的【开发工具】,【录制宏】,之后开始录制宏(如:在B2单元格里面输入1后向下拖动复制填充到B12,然后填充上橙色)。

录制完成之后,点击【停止录制】。

将填充的数字及颜色清除,之后点击【宏】,选择之前录制的宏并点击【执行】,将会发现,已经清除的数字和颜色又回来了。
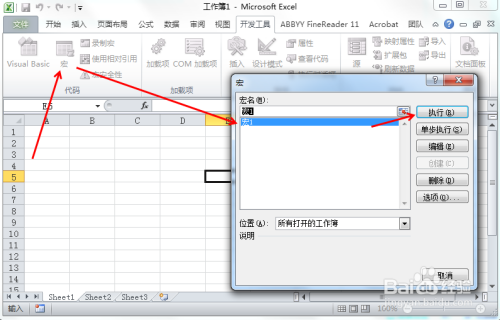
录制的宏功能固然强大,但它只能执行原先已经固定好的重复工作,满足不了日常的需求,因此需要对它进行改造,这就需要使用到VBA程序了。

点击【开发工具】,【Visual Basic】打开VBA编辑器,也可以使用【Alt F11】组合键打开VBA编辑器。

在VBA编辑器左侧的VBA项目下方双击“模块1”便可以看到之前录制的“宏1”。
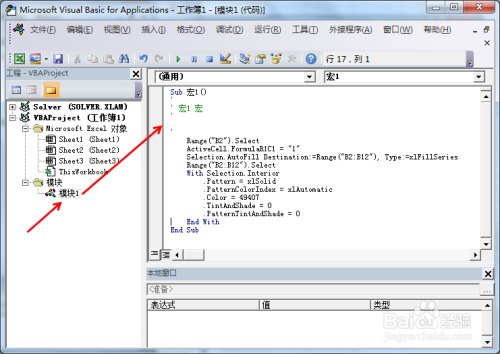
初次看这些代码时可能是一头雾水,但不要畏惧退缩,可以使用Excel表格上面的帮助查看它们的含义,然后学着去使用。
例如:在代码框里面划选关键字“Select”,之后按下F1键获取帮助;也可在帮助的搜索框里面输入关键字获取帮助信息。


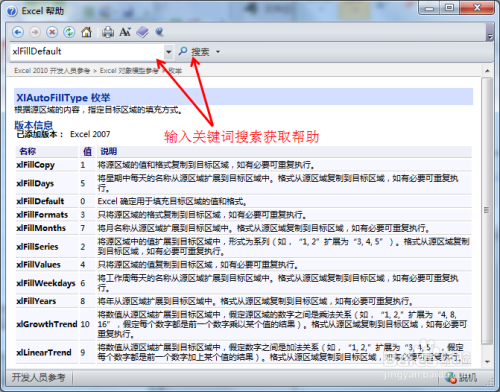
按下【F8】键查看每一行代码的每一步执行结果,对比其执行的每一步和执行结果,加深印象,提高使用能力。
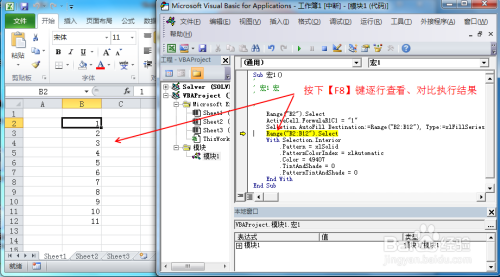
点击VBA编辑器菜单栏上面的【插入】,【模块】。

在代码框里面输入以下代码:
Sub TestCode()
Dim i, j, k As Long '数据类型声明,将i,j,k定义成长整数
Set mysheet1 = ThisWorkbook.Worksheets("Sheet1") '将Sheet1的工作表定义为mysheet1
i = 50 '把50赋给i
j = 100 '把100赋给j
mysheet1.Cells(2, 3) = i '即把i的值赋给第二行第三列的单元格(C2单元格)
mysheet1.Cells(3, 3) = j '即把i的值赋给第三行第三列的单元格(C3单元格)
mysheet1.Cells(5, 4) = 20 '即把20赋给第五行第四列的单元格(C3单元格)
mysheet1.Range("D2:E5").Interior.Color = 49407 'D2:E5单元格填充的颜色为橙色
End Sub

输入完程序后,点击工具栏里面的“运行”图标运行程序,也可以按下【F5】键运行程序,之后就可以看到执行的结果了。


如果要逐步查看执行情况,按下【F8】键逐行执行,便可以在“本地窗口”里面查看到代码的一些执行信息和工作表上面的执行结果,这也便于后续程序修改。(本地窗口的打开方法为【视图】,【本地窗口】)
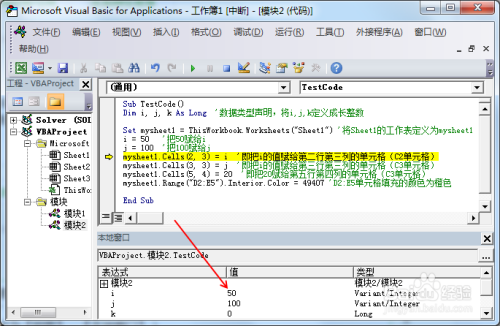
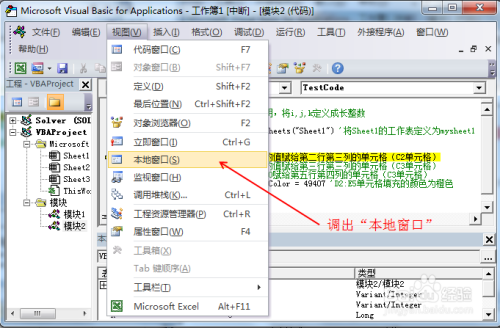
在写代码的过程中,遇到关键词不会写时,可以输入前面部分单词后按下【Ctrl J】组合键获取。

以上方法由办公区教程网编辑摘抄自百度经验可供大家参考!
相关文章
![如何快速学习:[1]Swift编程语言](https://exp-picture.cdn.bcebos.com/fb738d9c2cf7dfb2f57a949fd01b1edef5dc13fa.jpg)
如何快速学习:[1]Swift编程语言,Swift,苹果于2014年WWDC(苹果开发者大会)发布的新开发语言,可与Ojective-C*共同运行于MacOS和iOS平台,用于搭建基于苹果平台的应用程......
2023-03-17 270 编程语言
![web图表开发工具FineReport:[11]连续分组](https://exp-picture.cdn.bcebos.com/6002c9d4483104eb360a59bb092b74ee1d324e01.jpg)
web图表开发工具FineReport:[11]连续分组,数据库表数据是按照时间先后录入的,查询的时候希望按照时间先后,某个字段连续相同的话就合并起来显示,这样的报表可以通过相邻连续分组来实现。......
2023-03-17 499 编程语言