如何快速学习:[1]Swift编程语言,Swift,苹果于2014年WWDC(苹果开发者大会)发布的新开发语言,可与Ojective-C*共同运行于MacOS和iOS平台,用于搭建基于苹果平台的应用程......
2023-03-17 250 编程语言
Microsoft Visual C 6.0,简称VC6.0,是微软推出的一款C 编译器,特别适合初学C语言的小伙伴们学习,但毕竟VC 6.0已经太老了,在windows7 ,windows8及以上的兼容性不是特别好,特别是在windows8上,经常会出现Microsoft(R) Developer Studio这个问题,那么如何解决呢?,下面以图文的形式进行详细解说。

VC 6.0安装过后一般桌面上都会有一个图标的快捷方式,如图所示。

选中"快捷方式图标",点击鼠标右键,在弹出来的下拉框中,点击”打开文件所在的位置(I)“,如图所示。
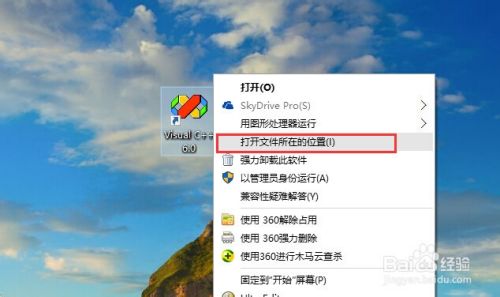
点击”打开文件所在的位置(I)“过后,会进入到可执行文件所在的目录,图中有个跟快捷方式图标一样的可执行文件名字为MSDEV.EXE,如果文件后缀名被隐藏则为MSDEV。

选中MSDEV(MSDEV.EXE)文件鼠标右击,在出现的下拉列表中点击“重命名(M)”,经文件名改为MSDEV1,有后缀的就改为MSDEV1.EXE。

改后的文件如下图所示。

选中“MSDEV1图标”同样鼠标右击,在出现的下拉列表中,点击“属性(R)”,如下图所示。
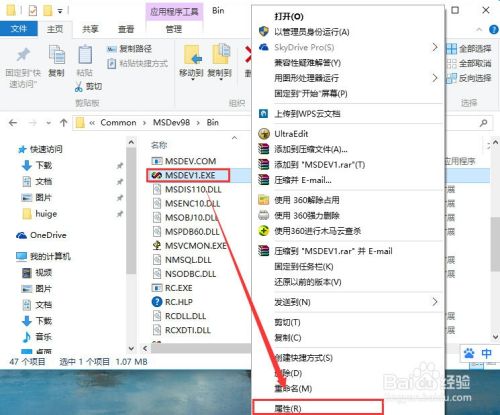
弹出一个“MADEV1属性”窗口,在窗口中点击“兼容性”,让偶勾选上兼容模式的“以兼容模式运行这个程序”对应的下拉框默认就是“WIndows XP(Sevice Pack2)”,再勾选上下面的“以管理员身份运行次程序”,最后点击“确定”按钮,如图所示。

首先,删除掉桌面的快捷方式,然后回到文件资源管理器,还是选中“MSDEV1图标”同样鼠标右击,在出现的下拉列表中,点击“发送到(N)”-->"桌面快捷方式",如下图所示。

左后在桌面上可以看到“MSDEV1.EXE”的快捷方式,你也可以重新命名,然后再打开就不会出现Microsoft Developer Studio这个问题了。

以上方法由办公区教程网编辑摘抄自百度经验可供大家参考!
标签: 编程语言
相关文章
![如何快速学习:[1]Swift编程语言](https://exp-picture.cdn.bcebos.com/fb738d9c2cf7dfb2f57a949fd01b1edef5dc13fa.jpg)
如何快速学习:[1]Swift编程语言,Swift,苹果于2014年WWDC(苹果开发者大会)发布的新开发语言,可与Ojective-C*共同运行于MacOS和iOS平台,用于搭建基于苹果平台的应用程......
2023-03-17 250 编程语言
![web图表开发工具FineReport:[11]连续分组](https://exp-picture.cdn.bcebos.com/6002c9d4483104eb360a59bb092b74ee1d324e01.jpg)
web图表开发工具FineReport:[11]连续分组,数据库表数据是按照时间先后录入的,查询的时候希望按照时间先后,某个字段连续相同的话就合并起来显示,这样的报表可以通过相邻连续分组来实现。......
2023-03-17 482 编程语言