mac版Navicat如何设置重新打开后保持上次选项卡,在使用Navicat客户端时,我们可以设置重新打开客户端,保持上次打开的选项卡的,这个功能在哪里设置?我们来看一下。......
wordpress搬家教程(从本地搬到服务器)
在上篇我们讲到《本地安装WORDPRESS教程(超详尽图文教程)》。现在继续为大家解答,本地做好的WORDPRESS网站,如何传到服务器的整个流程。虽然步骤繁多,但实际操作不超过半小时就能搞定,按照步骤一步步来,相信你会成功的!
28本地安装WORDPRESS教程(超详尽图文教程)

工具/原料
- 云虚拟主机或云服务器
- 网站文件和数据库
- emeditor
一、导出数据库
点击Admin按钮,进入MySQL数据库后台
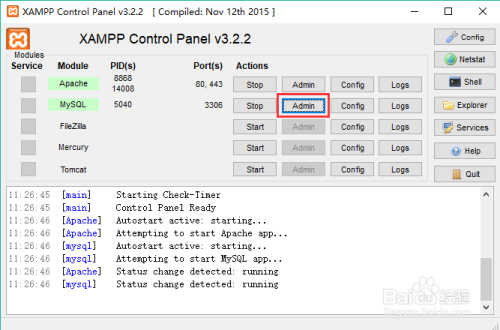
找到左侧你的数据库名,我的是mywp,点击它,再点导出(有人说需要点“全选”才能导出所有表,其实点不点“全选”,导出的结果都是一样的)
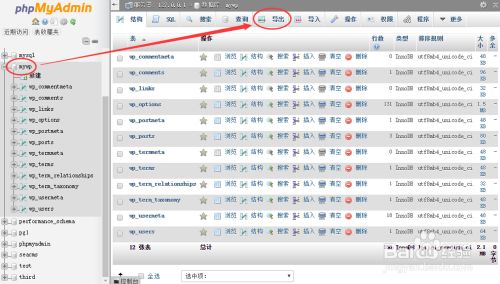
为了避免服务器myphp版本跟你本机的不一致而导致的问题,所以我们选择自定义选项

往下拉,在【格式特定选项】中,找到“最大程度兼容数据库系统或旧版本的MySQL服务器”选项中,选择 MYSQL40(在服务器中还原数据库的话,也要选择该选项)

继续拉到页面最底下,点击“执行”按钮

保存出来的数据库是以.sql结尾的文件
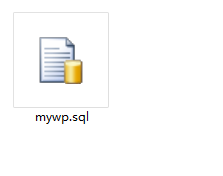
二、修改数据库
因为数据库记录的是本地localhost信息,要上线到服务器就要改成你的域名才能访问。这里提供一个简单粗暴的方法,用emeditor(不要用电脑自带的记事本)等编辑器软件修改数据库(修改前请备份数据库!)。把localhost替换成你的域名,全部替换完毕就保存。

三、还原数据库
还原数据库前必须新建同名数据库!
还原数据库前必须新建同名数据库!
还原数据库前必须新建同名数据库!
进入你的云虚拟主机或者云服务器,这里以云虚拟主机的DirectAdmin面板为例。找到新建数据库,点击。
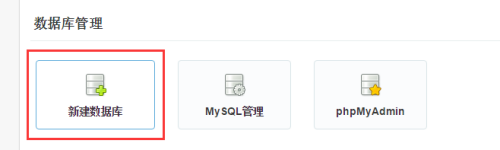
填好你的数据库名和密码(可能主机商会强行在名称前加个前缀,比如我的就强行加了wp_先不用在意它,选择随机生成密码,之后点创建)

提示数据库已创建成功,并用记事本保存好数据库信息待会有用。

数据库新建完成后,点击MySQL管理,上传修改好的数据库

选择你要还原的数据库名称,之后选择数据库文件上传

提示数据库还原成功

四、检查数据库是否还原成功(重要)
进入MySQL管理

查看大小,如果你的显示有数据说明数据库还原成功,可以跳过这一节。我这里显示为0,说明数据库没有还原成功,可能是myphp版本问题,先不管它,我们换另外一种方法还原

回到控制面板首页,选择phpMyAdmin,进入后输入你刚建立的数据库用户名和密码

进入到phpMyAdmin后台,要先点击你的数据库,再点击“导入”按钮,选择你的sql数据库文件:

回到上面,可以看到数据库正在上传的提示,稍等1分钟样子
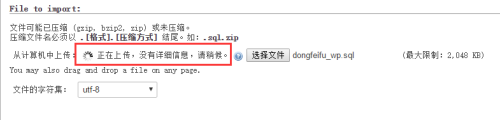
提示数据库导入成功
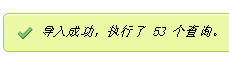
如果出现提示#1273 - Unknown collation: 'utf8mb4_unicode_520_ci' ,是因为你的服务器php版本较低,缺少字符集utf8mb4_unicode_520_ci

用emeditor编辑器,把所有"utf8mb4_unicode_520_ci"字符全部替换成"utf8mb4_unicode_ci"就行。或者可以百度搜索相关内容来解决:WORDPRESS导入数据库时“#1273 – Unknown collation: ‘utf8mb4_unicode_ci’”
五、上传网站代码
首先上传前需要修改WORDPRESS连接数据库的信息,很多朋友出现数据库连接出错,就是因为少了这一步!
如何修改?很简单!进入你的网站程序安装文件夹,比如我是D:\xampp\htdocs\mywp,用emeditor(不建议用记事本打开编辑)等编辑软件打开网站根目录的wp-config.php文件,修改成你在服务器中建立的数据库信息,确认无误之后保存即可。

接着ctrl A全选所有文件,压缩成.zip文件。

进入云虚拟主机的DirectAdmin面板,选择文件管理

接着进入public_html(如目录不同,请咨询供应商)
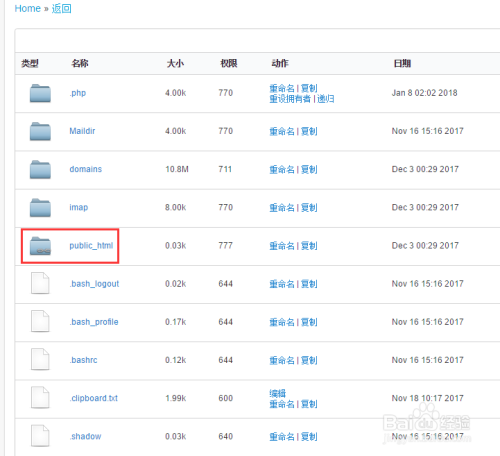
点击上传到当前文件夹

选择你的网站压缩包上传,稍等一两分钟(一般浏览器左下角会有上传进度)

提示上传成功
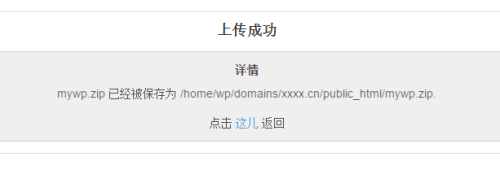
在public_html目录下找到mywp.zip点击“解压”

把所有文件解压到public_html目录,一定要是这个目录!不能是public_html/mywp
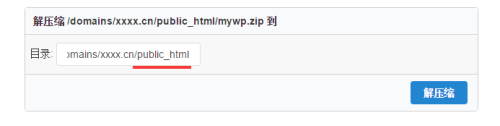
解压完后,public_html目录下应该是这些文件就对了
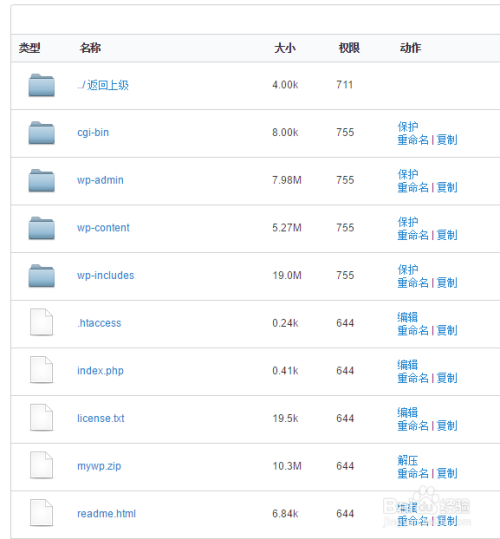
最后,输入你的域名就能正常访问了!
注意事项
- 为了防止网站程序被恶意下载,请上传完成后删除网站压缩包
- 数据库还原后检查大小,如果为0,请严格按照步骤操作
- 如果提示无法连接到数据库,请检查建立的数据库信息与wp-config.php中的信息是否一致, 不一致的话把wp-config.php中的改成一致
以上方法由办公区教程网编辑摘抄自百度经验可供大家参考!
相关文章
- 详细阅读
-
SQL Server 2005数据库恢复图文教程详细阅读
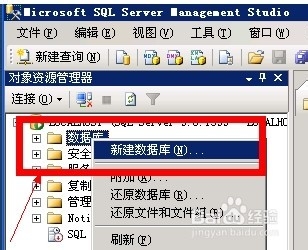
SQL Server 2005数据库恢复图文教程,相信很多的站长网站的时候需要用到SQLServer2005数据库,但是碰到一些问题没有办法恢复,本人专业学习的.et。平时也经常用到,希望能给大家带来......
2023-03-17 475 数据库
-
如何安装SQL Server 2008数据库(带完整图解)详细阅读
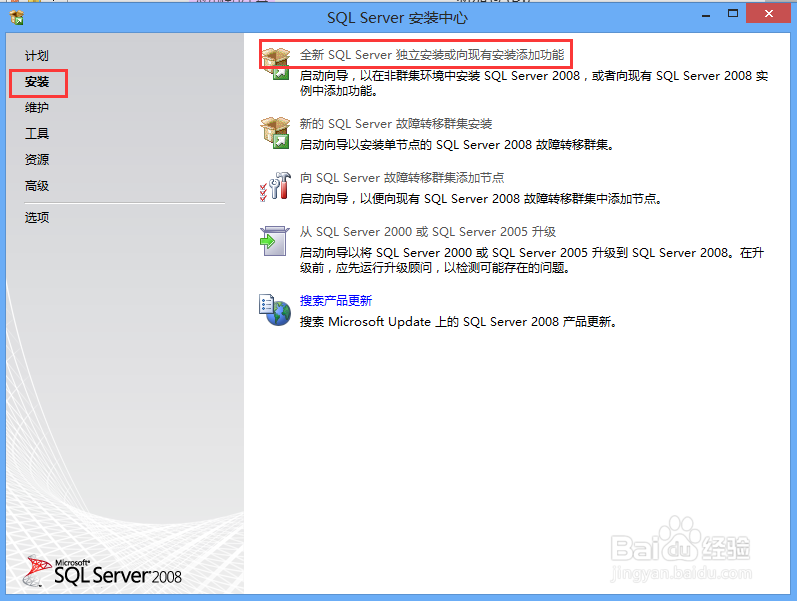
如何安装SQL Server 2008数据库(带完整图解),在电脑上安装SQLServer2008软件时,经常会遇到各种各样的问题,如何成功的安装SQLServer2008呢?提供完整过程和图片详解。......
2023-03-17 496 数据库

