mac版Navicat如何设置重新打开后保持上次选项卡,在使用Navicat客户端时,我们可以设置重新打开客户端,保持上次打开的选项卡的,这个功能在哪里设置?我们来看一下。......
SQL Sever2008如何进行安装
SQL Sever2008安装过程,虽然有点复杂,但按照我的步骤,相信你会有意想不到的收获,走,我们去瞧瞧吧!

工具/原料
- SQL Sever2008
方法/步骤
在电脑磁盘中,双击已下载好了的 SQL Sever2008光盘映像文件

找到如图所示的Setup.exe文件,双击进行打开,如图所示

在弹出的“SQL Sever安装中心”窗口中,在右边列表中选择安装,接着,选择“全新安装或向现有安装添加功能”,如图所示

进入下一步,来到“安装程序支持规则”,在状态列,要保持通过的状态,然后,点击确定,进入下一步。如果不能通过,可以是电脑配置的问题,例如电脑不兼容等,如图所示
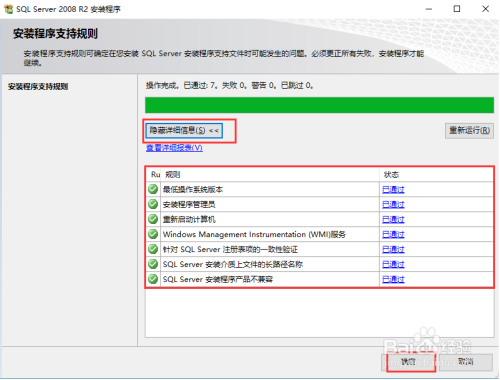
来到“产品密钥”界面,输入正确的产品密钥,然后,点击确定,如图所示

进入"许可条款"页面,选择我接受许可条款(A),如图所示
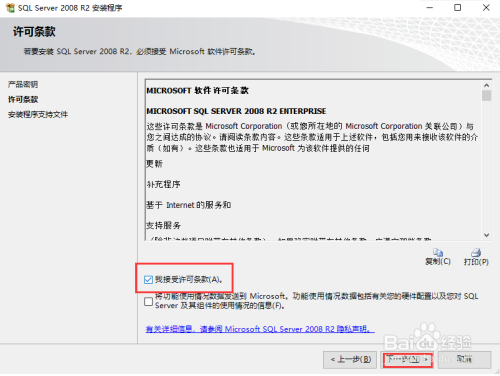
接着来到,“安装程序支持文件”窗口,直接点击安装按钮,进行安装操作,如图所示
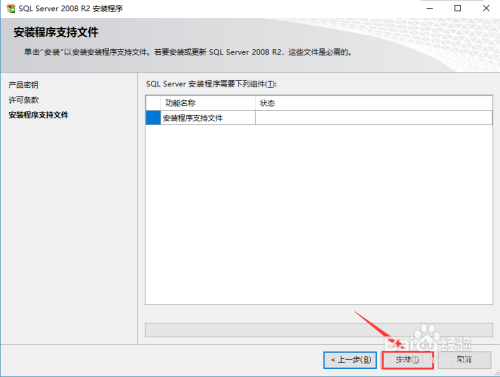
进入等待安装,可以看到进度条,如图所示
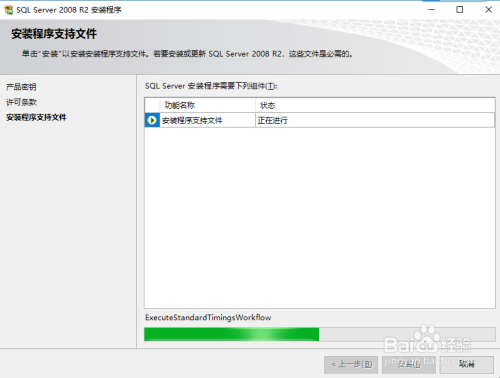
在“安装程序支持规则”窗口,点击“下一步”,如图所示
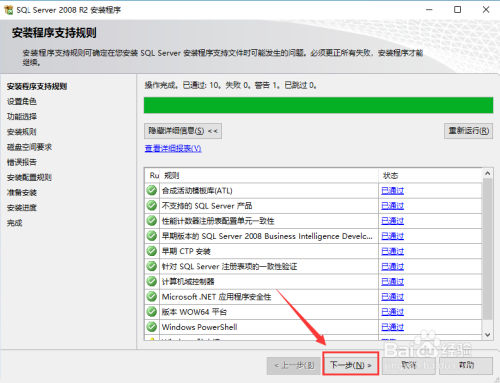
接着,在“设置角色”窗口,选择“SQL Sever功能安装 ”,然后,点击“下一步”如图所示

在“功能选择”窗口,选择如图所示的“全选(A)”,设置完后,点击“下一步”,如图所示

在安装规则页面,直接点击“下一步”,如图所示

在“实例配置”界面,直接“下一步”,如图所示
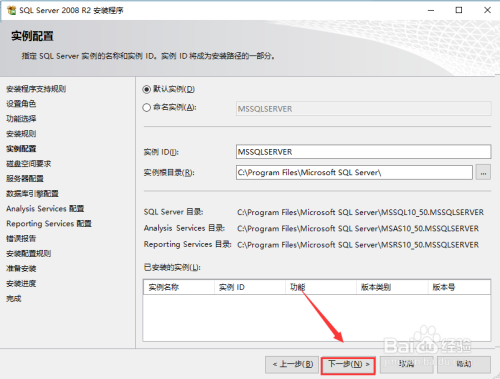
来到“磁盘空间要求”页面,提示你需要多少磁盘空间,如图所示

在“服务器配置”界面,然后,点击“对所有SQL Sever服务使用相同的账户”直接单击“下一步”,如图所示

来到“数据库引擎配置“界面,选择”Windows身份验证模式(W)“,点击”添加当前用户“,接着点击”下一步“,如图所示
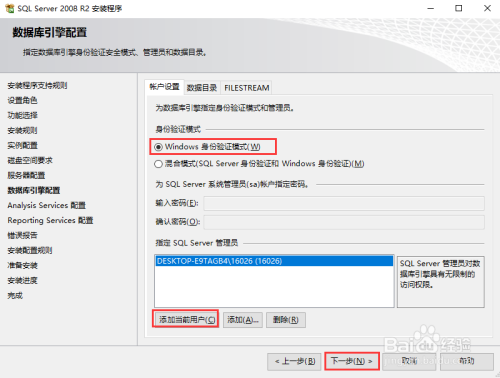
在”AnalysisServices配置“,点击”添加当前用户“,进行选择,点击”下一步”,如图所示

接着,在“ ReportingServices配置”界面,选择“安装本机模式默认配置”,然后,点击“下一步”,如图所示

接着,点击下一步,再下一步》安装,安装成功后,点击关闭,安装路径最好不要更改,默认就可以了,如图所示
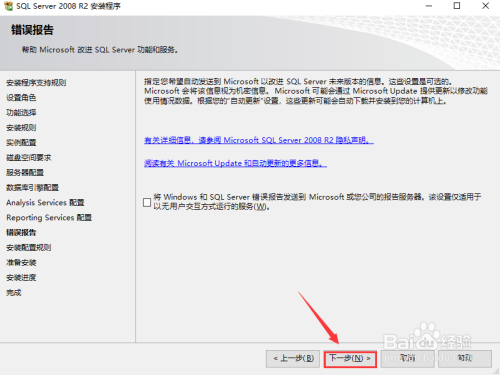
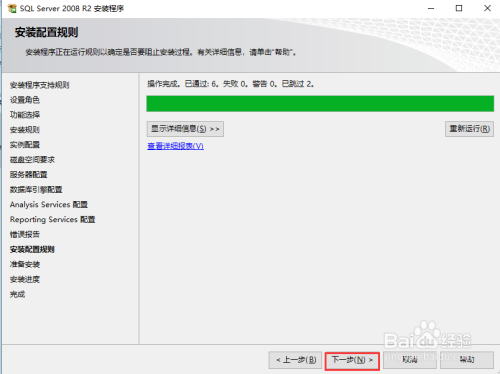
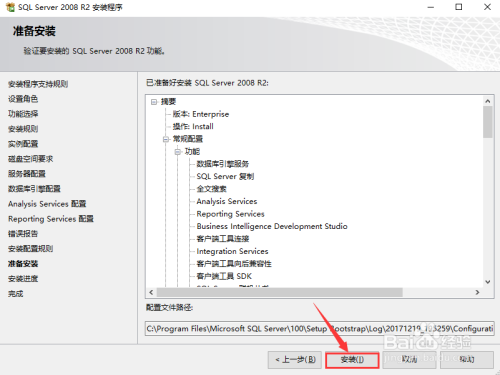

注意事项
- 本经验由【看么噢】分享,如果对你有帮助,感谢你的投票!点赞!关注!谢谢!
- 想了解更多有用的百度经验,请直接点击头像右侧的【看么噢】,或点击头像右方【关注】
以上方法由办公区教程网编辑摘抄自百度经验可供大家参考!
相关文章
- 详细阅读
-
SQL Server 2005数据库恢复图文教程详细阅读
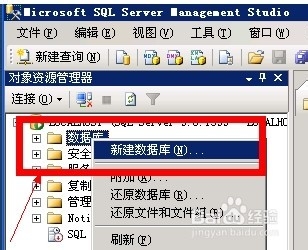
SQL Server 2005数据库恢复图文教程,相信很多的站长网站的时候需要用到SQLServer2005数据库,但是碰到一些问题没有办法恢复,本人专业学习的.et。平时也经常用到,希望能给大家带来......
2023-03-17 453 数据库
-
如何安装SQL Server 2008数据库(带完整图解)详细阅读
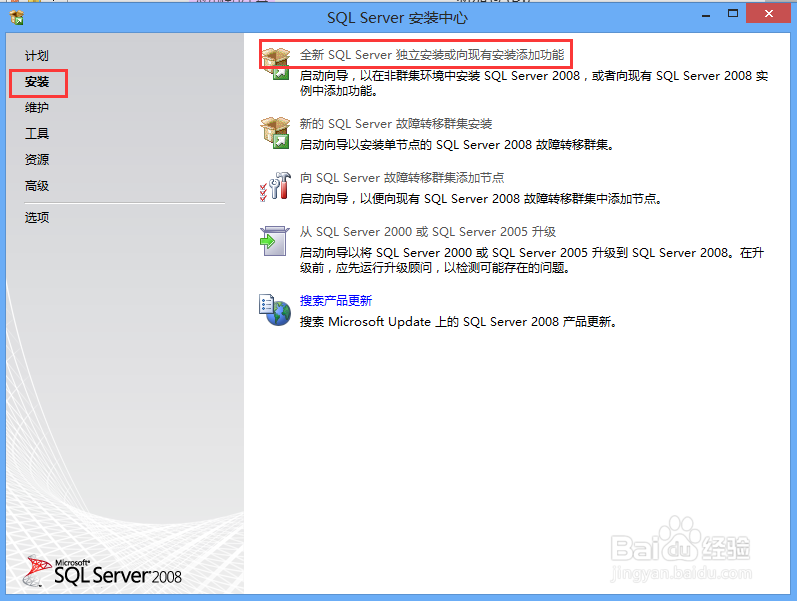
如何安装SQL Server 2008数据库(带完整图解),在电脑上安装SQLServer2008软件时,经常会遇到各种各样的问题,如何成功的安装SQLServer2008呢?提供完整过程和图片详解。......
2023-03-17 470 数据库

