eclipse如何显示工具栏,eclie中的工具栏是非常有用的,但是有时候会被隐藏掉了。如何在eclie中显示工具栏呢?下面小编给大家分享一下。......
2023-03-17 184 ECLIPSE
JAVA开发现在越来越热门,很多人都慕名想试一试,就自己下载了eclipse,想学着写一些程序,但是可能不会新建项目,在这里,就教大家怎么样用eclipse新建一个JAVA项目,然后写出程序员最经典的一个例子:HelloWorld
首先,打开Eclipse,在工具栏依次点击【File】>>>【New】>>>【Other】

这个窗口显示的所有我们可以新建的项目类型,上面有个搜索框可以输入你想新建什么样的项目

我们在搜索框里输入【java】,然后下面会列出符合要求的列表,我们点击一下【Java Project】,然后点击【Next】

这里要输入你JAVA项目的名称了,我测试一下,就输入HelloWorld,你可以输入你想创建的项目名称,然后点击【Next】

这个界面是确认信息,默认JAVA项目的JAVA类的存储目录是SRC,编译后的CLASS文件在BIN目录下,这个不用修改,直接点击【Finish】

这样我们就新建成功了,展示一下我们新建的项目的目录结构

下面我们测试第一个类,在项目的【src】目录上右键,然后依次选择【New】>>>【Class】,这样是代表要新建一个JAVA类
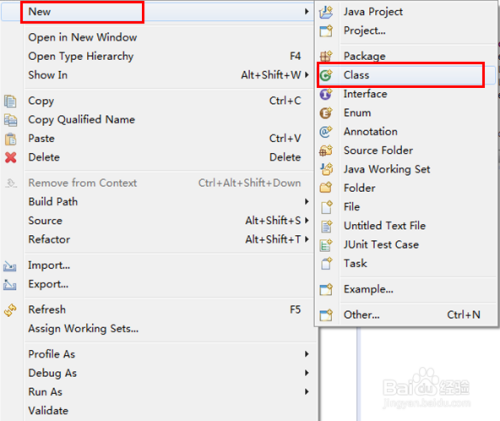
这个界面是JAVA类的信息配置窗口,我们必须要写的是JAVA类的名字,在这里我命名为【HelloWorld】,下面那个复选框的意思是我默认新建的JAVA类有自己的一个main方法,这个是类的入口方法,也可以不点

新建的JAVA类的窗口已经打开,我们添加一行代
【System.out.println("Hello World!!!");】
这行代码的意思是让程序在控制台打印出【Hello World!!!】这些字符

然后我们在JAVA类任一位置右键,然后一次选择【Run As】>>>【Java Application】,意思就是以JAVA类的方式运行

下面就是控制台输出的消息,我们成功完成了一个JAVA项目的创建以及一个JAVA类的编译,至此本教程就结束了
如果有其他疑问,欢迎在下方留言,我会耐心解答

以上方法由办公区教程网编辑摘抄自百度经验可供大家参考!
标签: ECLIPSE
相关文章

eclipse如何显示工具栏,eclie中的工具栏是非常有用的,但是有时候会被隐藏掉了。如何在eclie中显示工具栏呢?下面小编给大家分享一下。......
2023-03-17 184 ECLIPSE
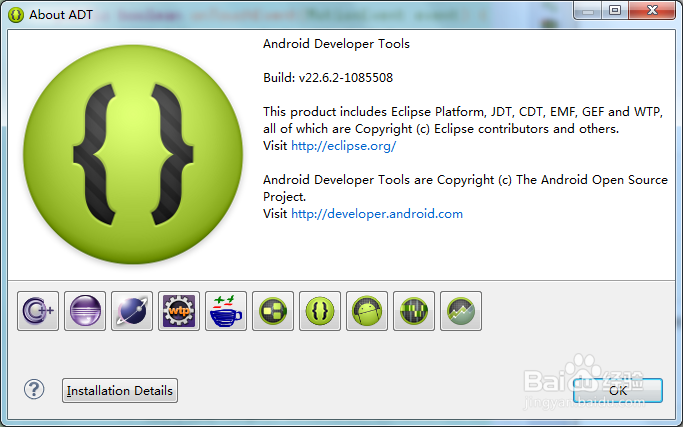
Eclipse详细设置护眼背景色和字体颜色并导出,Eclie是一款码农们喜闻乐见的集成开发平台,但是其默认的主题和惨白的背景色实在是太刺激眼球了。下面,将给大家详细介绍如何设置成护眼主题的方法,也做个......
2023-03-17 547 ECLIPSE
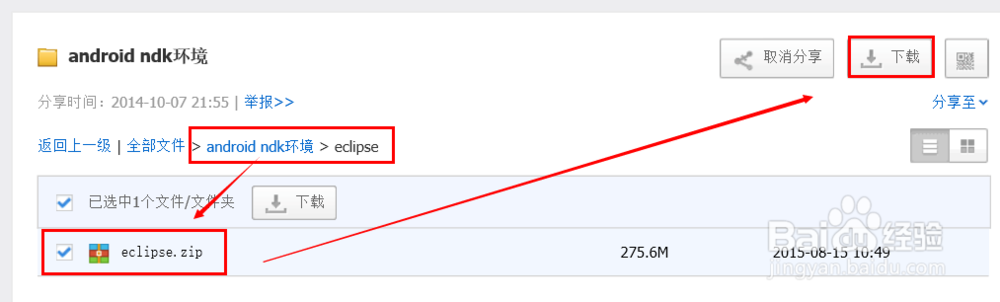
android环境搭建,随着adroidtudio的逐步完善,adroid推出的adroidtudio逐步走上了历史的舞台,adtudle逐步退出,就adroid开发而言,目前主要是两大开发工具:①基......
2023-03-17 559 ECLIPSE