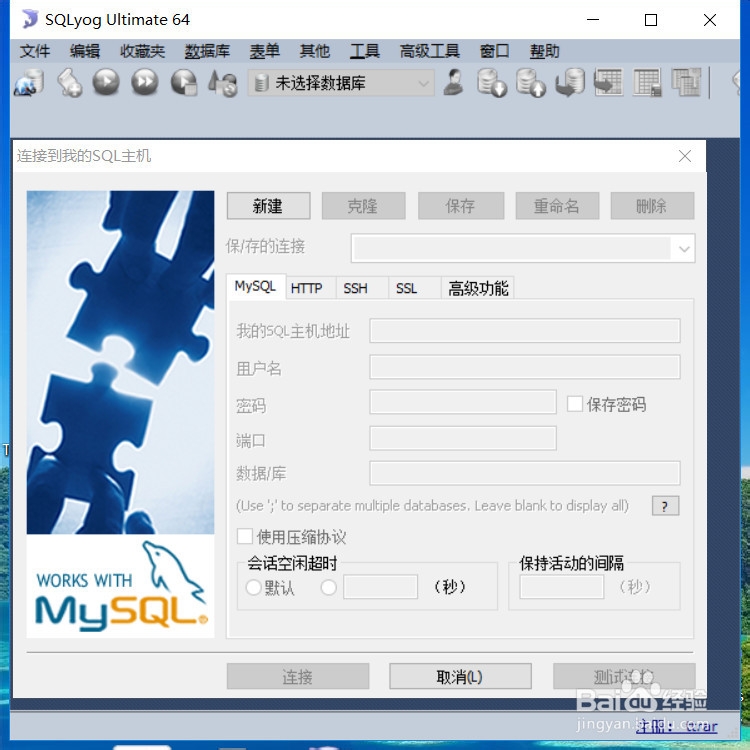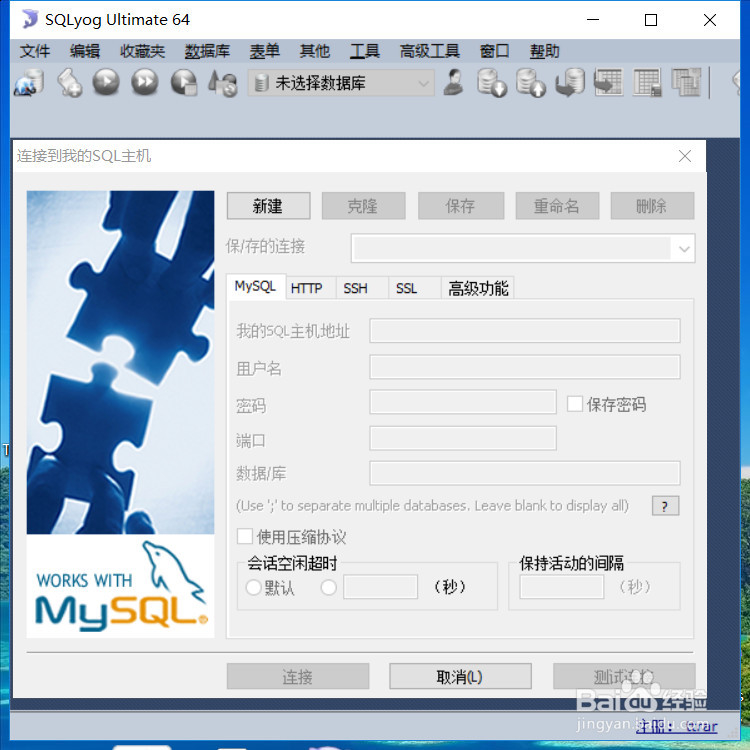mysql5.6下载和安装,直接解压缩运行,你知道myql5.6如何下载和安装吗?并且不需要繁琐的安装过程,直接解压缩就可以运行,下面将详细介绍......
MySql的下载和安装(解压版)
Mysql数据库的下载和安装对于一些新手来说,可能还是存在一些问题的,下面通过图文的形式一步步的完成解压缩版的下载和安装(windows下安装)。
工具/原料
- windows系统
一、Mysql的下载
打开浏览器,输入mysql,点击百度搜索,得到搜索结果。
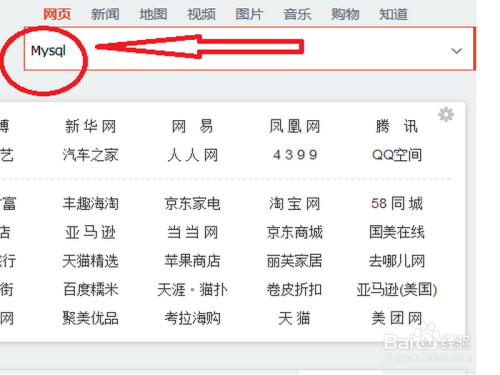
在搜索结果中,选择下面结果,因为浏览器的不同,Mysql官网在搜索结果的位置可能不同,不过没关系,只要找到官网就好。

进入官网后依照顺序选择deadloads->Community->MYSQL Community Sever

然后进入到最新版本选择的界面,有平台选择,查找以前版本,当前最新版本的安装版和解压版,根据自己的电脑需要选择版本。
本人选择用比最新版本低一个版本。所以点击“Looking for previous GA versions”

进入到的界面和上一个差不多,只不过多了一个版本选择,我的电脑64位系统,所以选择64位的解压版,点击“Deaload”。

进入到最后的下载页面,分为用户下载,和非用户下载。用户下载就是需要你登录,没账号就注册。非用户下载,就是选择跳过直接下载。
这里我们选择跳过直接下载。这样下载部分就完成了。

二、Mysql解压版的安装
把下载好的安装压缩包解压到你安装的位置。比如:
E:\mysql\mysql-5.6.27-winx64

设置环境变量:在系统变量Path后追加(最后如果没分号先加分号)
E:\mysql\mysql-5.6.27-winx64\bin;
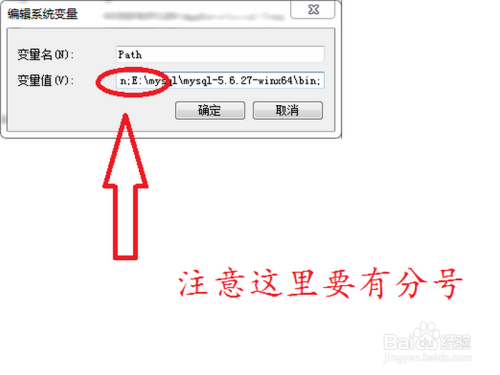
配置ini文件:把E:\mysql\mysql-5.6.27-winx64目录下的my-default.ini复制一份到当前文件夹,然后重命名为my.ini
打开my.ini
加入:
basedir =E:\mysql\mysql-5.6.27-winx64
datadir =E:\mysql\mysql-5.6.27-winx64\data
# 绑定IPv4和3306端口bind-address = 0.0.0.0
port =3306max_connections=200
这样就行了
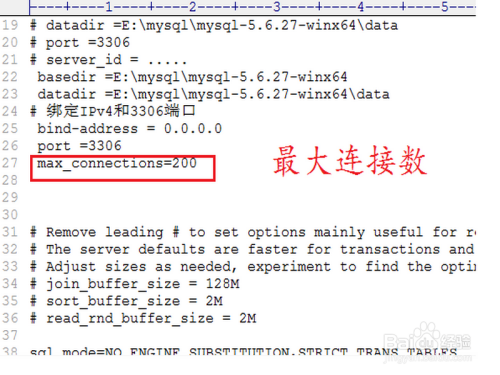
安装和启动服务:
1.开始——>搜索cmd——>打开cmd.exe 。
2.进入E:\mysql\mysql-5.6.27-winx64\bin 目录
3.执行mysqld -install命令安装服务(可以看到成功提示,第一张图)
4.执行net start mysql命令启动服务(打开计算机——>管理——>服务和应用程序下——>服务)可以看到mysql的服务,并且可以设置自动启动还是手动启动,是启动服务还是暂停服务。(第二张图)

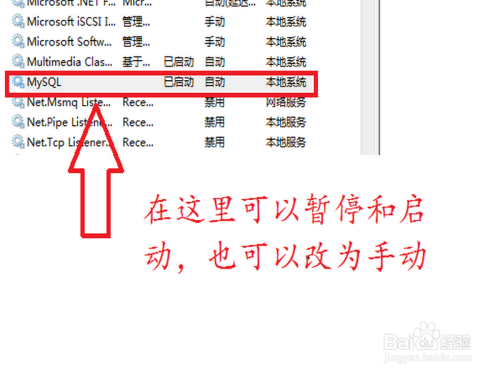
登录mysql(要确保mysql服务启动状态):依然进入到E:\mysql\mysql-5.6.27-winx64\bin 目录
执行mysql -uroot -p命令,显示提示输入密码的(解压版默认密码是空的),直接回车就会以root的身份成功登录到mysql中了

修改密码,因为解压版默认密码为空,总感觉有点怪怪点。下面是如何修改密码
同样是进入到E:\mysql\mysql-5.6.27-winx64\bin 目录。
执行mysqladmin -uroot -p password 密码
提示输入原来的密码(原密码为空),直接回车就行。如图。

到了这一步已经算是全部成功了。不过没有可视化的窗口对于新手,估计学习是接受不来的。不过时间已经晚了。有时间再写一篇没有mysql的可视化窗口工具
navicat for mysql的安装和使用。
好了就这样了,感觉对你有用随手赞个。
注意事项
- 执行mysql -uroot -p命令也就是登录时,请确保服务开启
- 执行mysqladmin -uroot -p password 密码 请确保服务开启
以上方法由办公区教程网编辑摘抄自百度经验可供大家参考!
相关文章