利用PLSQL Developer查看并导出Oracle表数据,本篇经验将和大家介绍如何利用PLSQLDeveloer查看并导出Oracle表数据,希望对大家的工作和学习有所帮助!......
2023-03-17 322 oracle
这是一款功能强大的可以虚拟硬盘的虚拟机,特别好用。小编推荐。
首先打开虚拟机,启动已经做好的虚拟系统。

进入系统之后,接下来,点击菜单 设备-安装增强功能。点击之后系统没有反应,没有关系,这是正常现象,因为它已经显示在了系统里面的移动存储设备的位置。不知道在哪,好的,请看图片,小伙伴们。点击我的电脑,就可以看到了。


下面点击进入这个虚拟存储设备,选择里面的VBoxWindowsAdditions.exe这个文件包安装,安装的过程就是一直下一步,然后重启电脑(最后一步会自动重启电脑的)
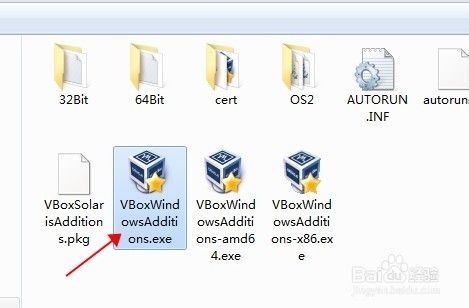

重新进入电脑之后,再次点击菜单栏设备-共享文件夹 或者是右键点击虚拟机下面的共享文件夹图标,(效果一样的)
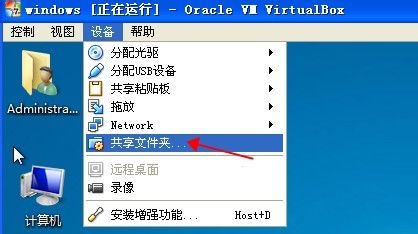

进入共享文件夹设置界面。具体设置和下面图片是一样的。可根据具体情况设置可读和完全控制属性。至此,共享文件夹设置完成,效果怎么样呢。下面我们来试试。


点击桌面上面的网络图标进入。
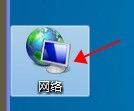
这里可以看到显示出来的计算机。(就是虚拟的共享电脑)
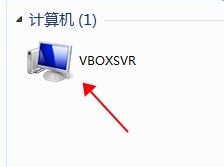
双击进入之后,就可以看到我们刚刚共享出来的文件夹了。双击进入,在这个文件夹里面,我们从真实物理电脑里面存放的文件,虚拟电脑都是一样可以看到,并且可以使用的。

应该非常清楚了,只要有电脑基础的小伙伴们都应该可以设置共享文件夹了。谢谢收看
如果有用的话,记得点赞。
以上方法由办公区教程网编辑摘抄自百度经验可供大家参考!
标签: oracle
相关文章
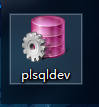
利用PLSQL Developer查看并导出Oracle表数据,本篇经验将和大家介绍如何利用PLSQLDeveloer查看并导出Oracle表数据,希望对大家的工作和学习有所帮助!......
2023-03-17 322 oracle
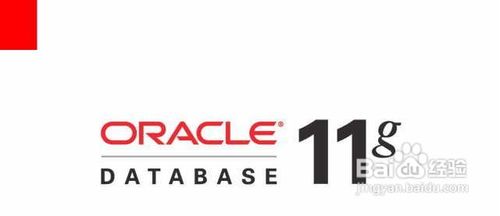
编程之oracle 11g安装解说,Oracle11g是甲骨文公司在2007年年7月12日推出的最新数据库软件,Oracle11g有400多项功能,经过了1500万个小时的测试,开发工作量达到了3.6......
2023-03-17 454 oracle