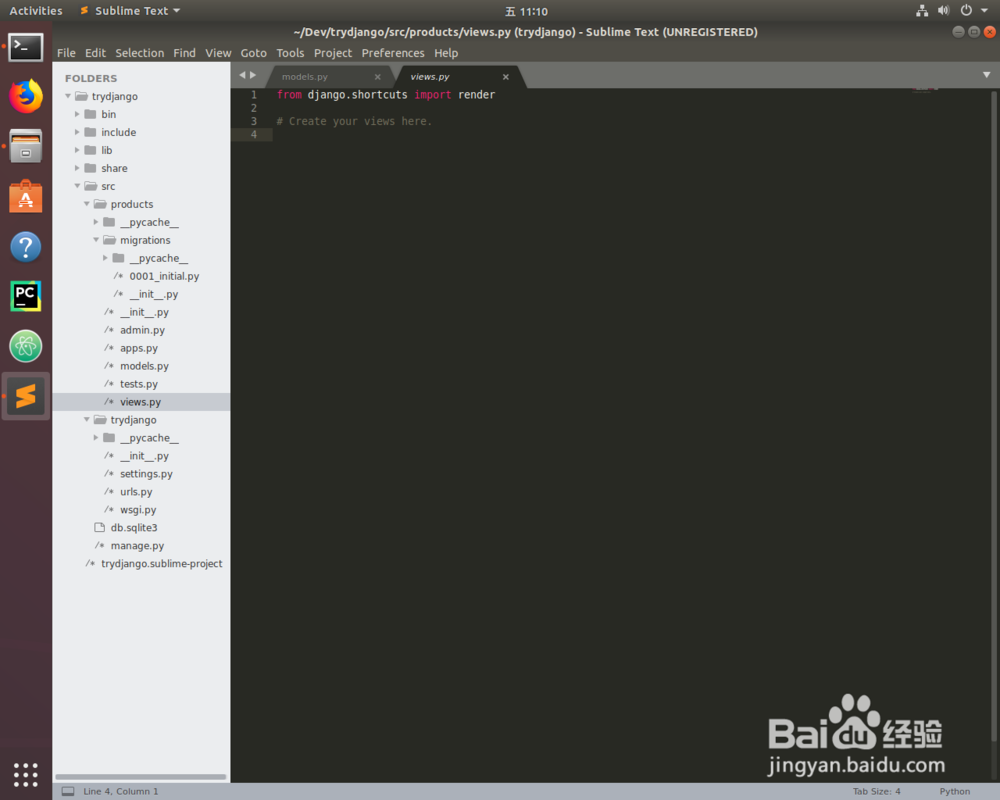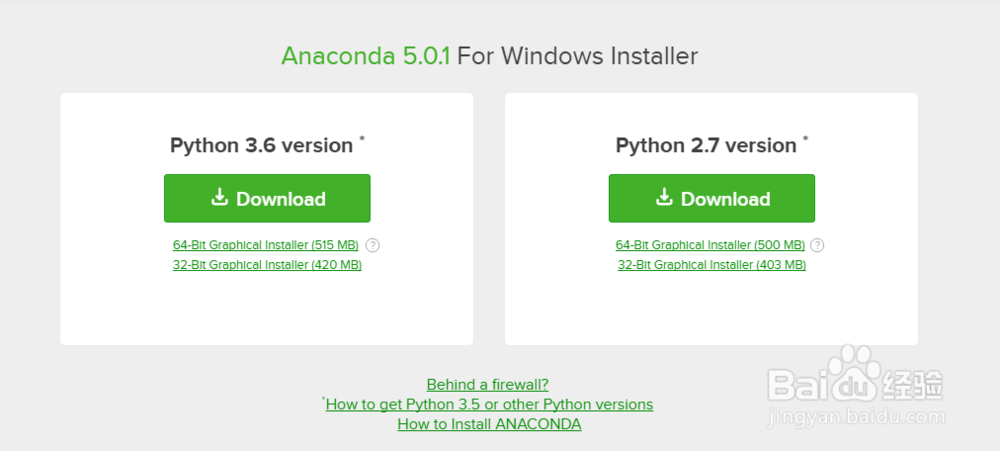如何更改Django默认主页为自定义主页,更改Djago默认主页为自定义主页,这是开始网页的第一步。......
在Xcode6中搭建Python开发环境
对于使用Mac电脑,刚入门Python的同学,一定很好奇是不是可以使用Xcode这款IDE工具集成学习Python语言,答案是Yes!网络中有很多使用Xcode5搭建的帖子,现在,我为各位讲一讲在Xcode6中如何做到。

工具/原料
- Xcode6
环境搭建
找到电脑上安装Python的路径。OSX系统默认安装了python,默认的路径为/usr/bin/python。不确定的情况下,也可以打开命令行,用 which python 命令查看,如图。

打开Xcode6,选择File->New->Project,将弹出新建Project的菜单,如图。

在项目菜单中,选择Other选项卡下的"Build External System",然后点击"Next"

按图填写"Product Name",和"Build Tool"两个项目,点击"Next"

点击菜单的Product->Scheme->Edit Scheme ...

在 Info 选项卡下
1、修改Excutable,选择“other”,然后在弹出的对话框中按 / 键,输入“/usr”,打开隐藏文件夹usr,再一步步找到/usr/bin/python/python这个程序
2、修改debug
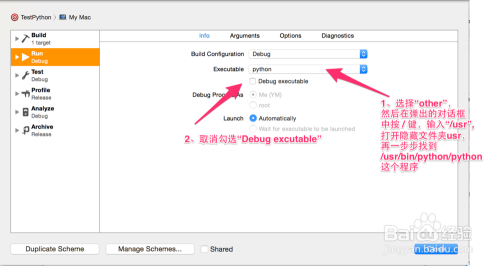
选项卡Arguments里,在第一个Arguments passed on launch里,新建一个你即将新建的.py文件,例如main.py
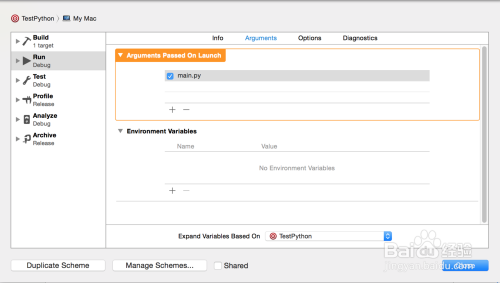
选项卡Option里,勾选Working Directory并选择到Xcode Project所在的文件夹,也就是你的.py文件存放的文件夹,最后确定

运行测试
在项目上右键,选择New File新建文件,并且需要选择OS X下的Others选项卡,文件类型为Empty,命名需要为你刚刚在Scheme里添加的文件名,例如main.py

编写代码,并点击Run,就可以实现python程序在Xcode下的编译和运行了。

以上方法由办公区教程网编辑摘抄自百度经验可供大家参考!
标签: python
相关文章
- 详细阅读
-
python中关于单/双引号和转义引号的区别详细阅读
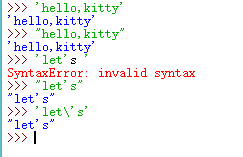
python中关于单/双引号和转义引号的区别,ytho中单/双引号的作用是将引号中间的符号以字符串的形式传递,而在ytho中它们两个的功能是一样的,只不过在遇到转义引号的时候,两者的使用才有所区别,现......
2023-03-16 289 python
- 详细阅读