IDEA中怎么设置项目更改后的分析延迟时间,IDEA是java编程语言的集成开发环境,使用该软件编写代码时,可以设置项目更改后的分析延迟时间,这样就可确保项目范围分析的正确性,具体的操作步骤如下。......
2023-07-04 577 JAVA
Windows7 安装Java8
在 Oracle 的 Java 网站上下载好Java 8 的安装程序


双击打开安装程序,选择安装位置,选择安装项目




等待 . . . . . .

更改path环境变量
依次:右击“我的电脑”->“属性”->“高级”->“环境变量”

新建系统变量JAVA_HOME 和CLASSPATH
变量名:JAVA_HOME变量值:你的安装目录,例如:C:\Program Files\Java\jdk1.7.0
变量名:CLASSPATH变量值:.;%JAVA_HOME%\lib\dt.jar;%JAVA_HOME%\lib\tools.jar;
其中变量值为你自己安装jdk的文件目录这里要注意。
CLASSPATH前面一定要有 “.;” 后面要有“;”
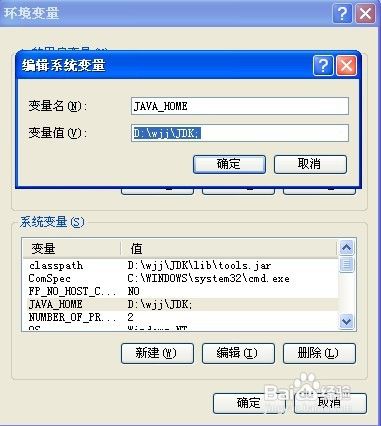
在“系统变量”窗口中选择变量名为“Path”的环境变量,
双击变量,
把JDK安装路径中bin目录的绝对路径,添加到Path变量的值中,
并使用半角的分号和已有的路径进行分隔。变量名:Path变量值:(原来的值) “%JAVA_HOME%\bin;%JAVA_HOME%\jre\bin;”
注意,原来的值末尾如果有分号就不再写分号了,没有分号就用分号分隔开。
到这里,环境变量就配置完了!
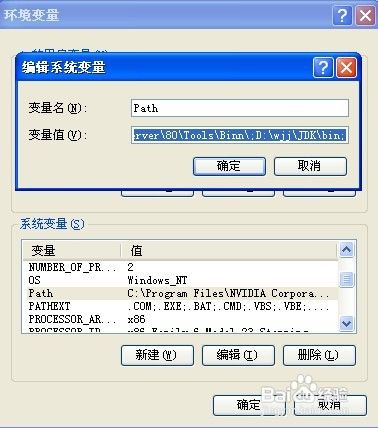
测试环境变量的配置成功与否
组合键 win r 输入“cmd”,回车
在DOS命令行窗口输入“javac”,
输出一大堆帮助信息就配置正确了!
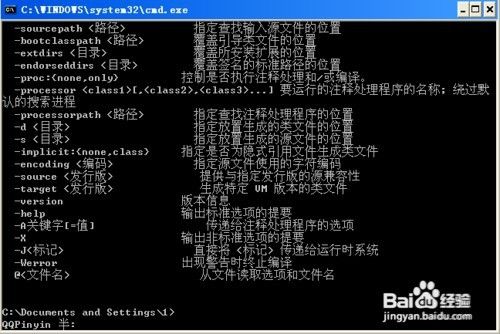
以上方法由办公区教程网编辑摘抄自百度经验可供大家参考!
相关文章

IDEA中怎么设置项目更改后的分析延迟时间,IDEA是java编程语言的集成开发环境,使用该软件编写代码时,可以设置项目更改后的分析延迟时间,这样就可确保项目范围分析的正确性,具体的操作步骤如下。......
2023-07-04 577 JAVA

IDEA中怎么设置调试器最近表达式的最大数量,IDEA是java编程语言的集成开发环境,使用该软件编写代码时,可以设置调试器最近表达式的最大数量,从而有效避免调试器中表达式存储过多。......
2023-07-04 399 JAVA