IDEA中怎么设置项目更改后的分析延迟时间,IDEA是java编程语言的集成开发环境,使用该软件编写代码时,可以设置项目更改后的分析延迟时间,这样就可确保项目范围分析的正确性,具体的操作步骤如下。......
2023-07-04 577 JAVA
jdk作为java开发的必备环境,后续所有的java代码都需要在jdk的平台上解释执行。jdk10相比之前的jdk版本,其配置方式有所简化,只需要java_home与path两个环境变量即可。
本文就为您详细演示win7系统如何安装配置JDK10.0.2
开始安装
1)双击下载下来的windows系统JDK10.0.2安装文件,即可开始安装JDK
2)在JDK安装的第一个欢迎界面,不需要修改任何信息,直接点击【下一步】,进入“JDK安装界面”
3)JDK只是统称,最终会安装成JDK(Java Development Kit)与JRE(Java Runtime Envirnment)两个文件夹


安装JDK
1)在“JDK安装界面”默认是安装到 C:\Program Files\Java\jdk-10.0.2 文件夹下的
2)如果需要修改安装路径,就点击【更改】按钮,选择其他路径即可
3)本文以默认路径安装,点击【下一步】按钮,就开始安装JDK了
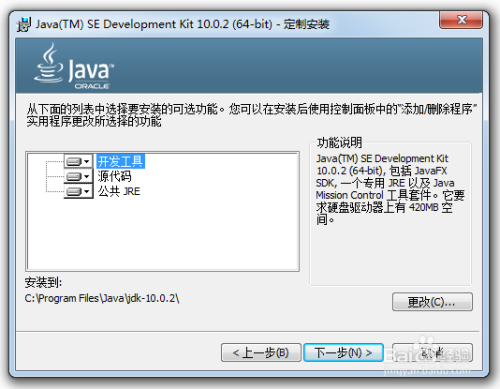

安装JRE
1)在JDK安装完成时,会自动弹出另外一个窗口“定制安装”,是用于安装JRE(java运行时环境)的,这个是必须要装的
2)默认是安装在 C:\Program Files\Java\jre-10.0.2 文件夹下的
3)如果要修改路径,就点击【更改】按钮,选择其他路径即可(最好是将JDK与JRE都安装在java文件夹下,便于查找)
4)默认勾选的【启用浏览器中的 Java 内容】此项可以不修改,默认选中即可
5)点击【下一步】按钮,开始安装JRE
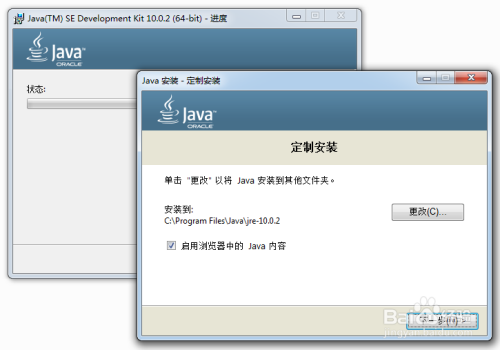

完成安装
1)在安装成功界面,点击【关闭】按钮即可
2)此时打开cmd命令行窗口,输入【java】回车,是可以看到其用法介绍的
3)在cmd命令行窗口中,输入【javac】回车,会提示“javac 不是内部或外部命令,也不是可运行的程序或批处理文件”
4)此时就需要配置环境变量了,否则,java项目将无法运行



打开环境变量
1)点击win7系统左下角的开始图标,选择【计算机】->【属性】,就可以打开设置界面
2)在设置界面,依次点击【高级系统设置】->【环境变量】,就可以弹出环境变量的设置界面
3)后续的环境变量设置都是在此界面操作的

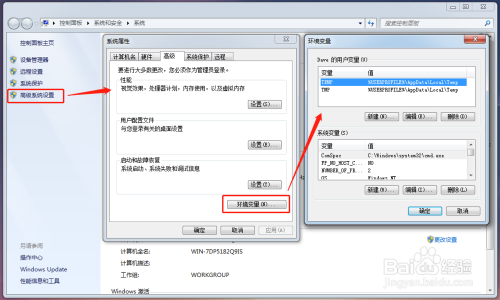
新建JAVA_HOME
1)在“环境变量”界面的“系统变量”下面,点击【新建】按钮
2)在弹出“新建系统变量”界面输入如下值:
A)变量名 = JAVA_HOME (此项固定为此值即可)
B)变量值 = C:\Program Files\Java\jdk-10.0.2 (也就是上面第2步JDK的安装路径,拷贝过来即可)
3)输入完成后,点击【确定】按钮,回到环境变量界面

修改Path
1)在“环境变量”界面的“系统变量”中找到【Path】变量,点击【编辑】按钮
2)在弹出“编辑系统变量”界面的“变量值”内容最后,加上分号,与bin路径,总共需要添加的内容如下(不需要变更,直接复制粘贴即可)
;%JAVA_HOME%\bin
3)输入完成后,点击【确定】按钮,回到环境变量界面,依次点击各个窗口的【确定】关闭所有设置窗口

检查java环境
1)到此Java开发环境的JDK就安装配置完成了
2)在cmd命令行窗口输入【javac】回车,就可以看到命令介绍了,第4步中无效的命令,通过配置环境变量就解决了
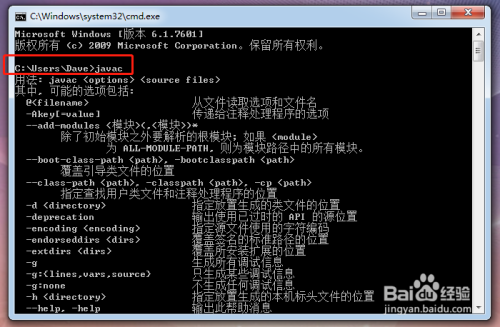
以上方法由办公区教程网编辑摘抄自百度经验可供大家参考!
相关文章

IDEA中怎么设置项目更改后的分析延迟时间,IDEA是java编程语言的集成开发环境,使用该软件编写代码时,可以设置项目更改后的分析延迟时间,这样就可确保项目范围分析的正确性,具体的操作步骤如下。......
2023-07-04 577 JAVA

IDEA中怎么设置调试器最近表达式的最大数量,IDEA是java编程语言的集成开发环境,使用该软件编写代码时,可以设置调试器最近表达式的最大数量,从而有效避免调试器中表达式存储过多。......
2023-07-04 399 JAVA