IDEA中怎么设置项目更改后的分析延迟时间,IDEA是java编程语言的集成开发环境,使用该软件编写代码时,可以设置项目更改后的分析延迟时间,这样就可确保项目范围分析的正确性,具体的操作步骤如下。......
2023-07-04 533 JAVA
ArcGIS Server是一个用于构建集中管理、支持多用户的企业级GIS应用的平台,能将我们的地图,地理处理等资源作为服务发布出去,让用户可以通过浏览器,移动端等形对这些资源进行访问,同时使用ArcGIS Server为我们提供的GIS功能。本人电脑属于中低端的笔记本,内存3G,win7旗舰版32位。官方的要求是对于部署环境,最小内存须4GB。不需要理睬,直接安装尝试咯!ArcGISServerforJavaPlatform安装
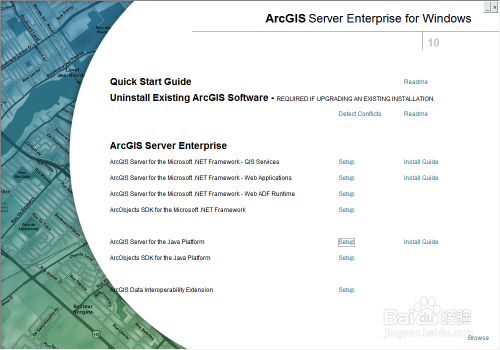
安装之前需要有两个硬性要求,JDK环境和Tomcat已经安装了,这些安装好了才能进行ArcGISServerforJavaPlatform安装,这里不介绍,默认已经安装好了这两个环境。
前言
本人研究的是java编程开发,故需要安装配置的是java环境,所以下面的安装教程演示的都是默认安装java platform的。使用其他语言编程的(比如ASP.NET)的朋友,自行选择对应的上边的Framework.NET平台的即可!过程是一样的,只是两个平台的开发而已!

安装开始
如图,点击ArcGISServerforJavaPlatform后面的的”安装”(英文版的是Setup)进行安装——》下一步——》同意服务

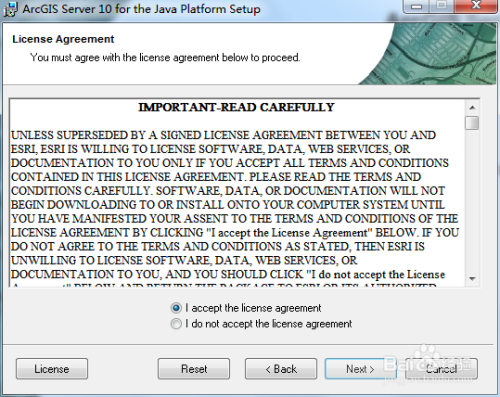
然后继续,选择arcgis server的安装目录


继续下一步,选择python的安装目录,python是脚本,大家都知道吧,用不着的可以选择不安装(再上两步骤选择)

选择好安装目录后,点击下一步,进入安装过程,此过程比较慢。耐心等待……


安装完成后点击完成——》OK


进入GIS SERVER POST INSTALL页面了,这里默认选择项,点击下一步

这一步设置密码,输入SOC和SOM密码,密码自己自定义,记住即可,可以都一样,设置好后点击“下一步”继续配置

接着设置manager的账号和密码,可以自定义,方便记住即可,继续下一步
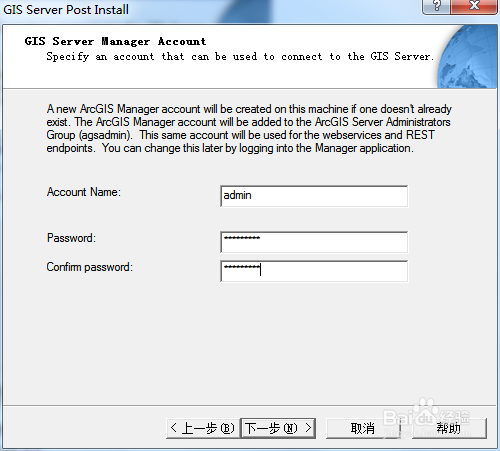
修改arcgisserver发布地图的存放目录,如果C盘空间够就不必要修改,这里修改为D盘下

继续下一步,继续进行——》install


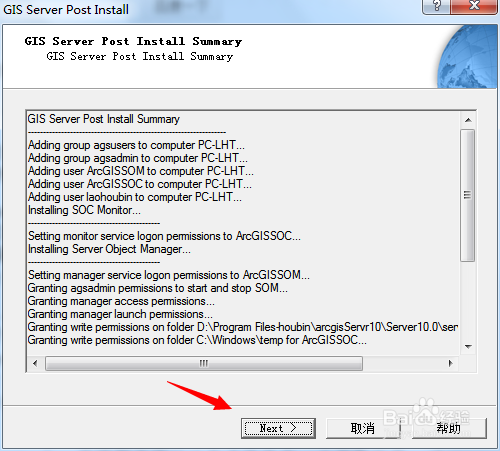
接下来是授权,下载个arcgis server10的许可文件即可。选择第三个,确认授权即可完成了。成功安装


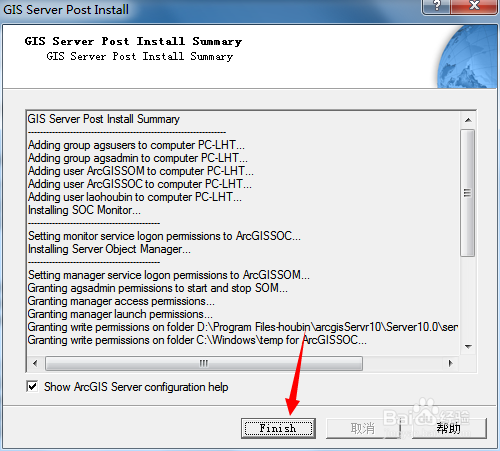
控制面板——》管理工具——》计算机管理——》本地用户和组——》组


双击agsadmin——》添加——》高级——》立即查找——》添加ArcGISSOC和ArcGISSOM账户


服务——》ArcGIS Server Object Manager——》属性——》登陆——》本地登陆


重启ArcGIS Server Object Manager和ArcGIS Server Manager Service服务

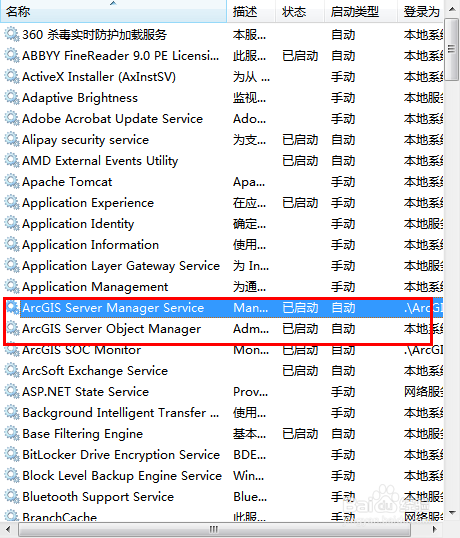

完成后打开——》开始——》ArcGIS——》arcgis manager,浏览器打开登录即可成功!


有用请分享支持!
以上方法由办公区教程网编辑摘抄自百度经验可供大家参考!
相关文章

IDEA中怎么设置项目更改后的分析延迟时间,IDEA是java编程语言的集成开发环境,使用该软件编写代码时,可以设置项目更改后的分析延迟时间,这样就可确保项目范围分析的正确性,具体的操作步骤如下。......
2023-07-04 533 JAVA

IDEA中怎么设置调试器最近表达式的最大数量,IDEA是java编程语言的集成开发环境,使用该软件编写代码时,可以设置调试器最近表达式的最大数量,从而有效避免调试器中表达式存储过多。......
2023-07-04 364 JAVA