AutoCAD-如何管理图层,每当我们建立完图层后,都需要对其进行管理,包括图层的切换、重命名、删除及图层的显示控制等,那么要怎样管理图层呢?......
2023-03-19 268 AUTOCAD
科技发展迅速,电脑的普及,对于上班族的要求也就越来越高,最开始的时候像办公人员只需要打打单子就可以了,对于制图都是技术的事情,但是现在来说一些简单的制图要求办公人员都要会操作才行
这样一来就对我们的电脑知识进行了考验,复杂的我们不会,简单的我们总应该会吧,下面我们就从简单的制图说起,首先我们今天来学习一下弯头的画法,弯头的画法和其他的画法是一样的,首先画两条垂直相交的直线

这两条垂直相交的直线是用来做弯头的辅助线,然后我们以这两条线的相交点为圆心画圆,有人会问这个圆是任意画的嘛,如果要求不严的画 可以随意画一个 然后标注的时候标注清楚就可以,如果要求严的话我们是需要以弯曲半径为半径画的

画好圆之后,我们看看我们需要画的弯头的直径是多大的,就从这个圆向外画个大于这个圆的圆形,或者用弯曲半径向里向外各放半径出来,一般用CAD画图都画半径,也可以画直径,画直径的话从命令框里选一下

画好之后同学们会觉得这不就是圆吗 别着急 下面我们通过“TR”空格空格剪切,把多余的线剪去,就成了90度的弯头样子了 ,看着不太像是吧,还没完成呢,下面我们来画一下坡口

画坡口的时候我们需要闭合一下两条弧线的端部,我们点直线工具,用直线连接两个弧线,然后我们通过“O"偏移命令向内偏移两条闭合线 就会出现坡口厚度了,
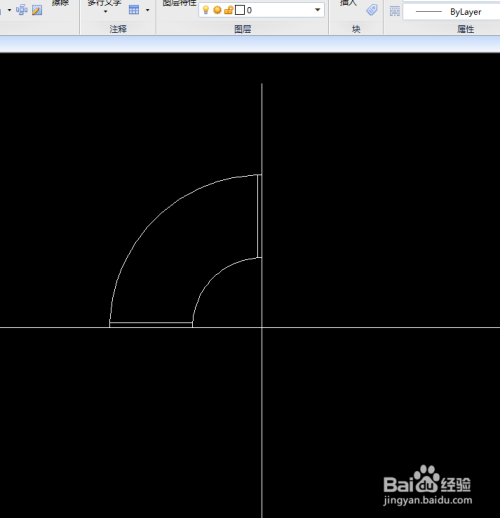
然后我们用直线命令画斜线与闭合线成45度夹角,一般坡口都是45度的,如果有特殊要求的画,我们就输入”L“直线命令,然后输入”A“ 再输入需要的角度,就可以画出角度线
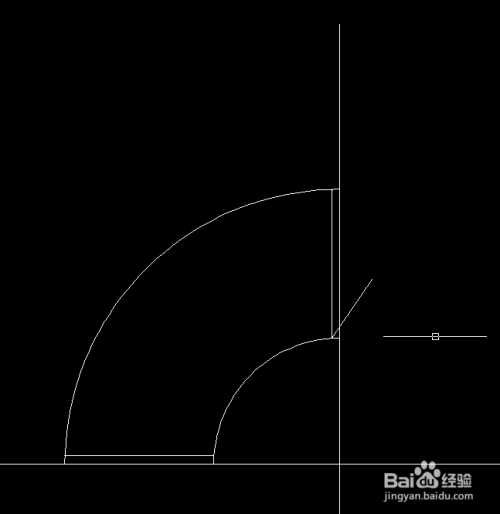
画好之后我们就可以把多余的线段都剪掉,看上去就好看多了是吧,如果要求不严的画 就这样就可以了, 如果要求严的画 我们还可以通过偏移命令,偏移出厚度,然后进行标注就可以完成了

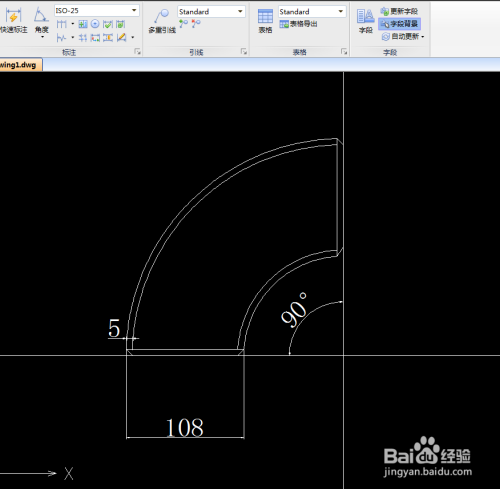
以上方法由办公区教程网编辑摘抄自百度经验可供大家参考!
相关文章

AutoCAD-如何管理图层,每当我们建立完图层后,都需要对其进行管理,包括图层的切换、重命名、删除及图层的显示控制等,那么要怎样管理图层呢?......
2023-03-19 268 AUTOCAD