AutoCAD-如何管理图层,每当我们建立完图层后,都需要对其进行管理,包括图层的切换、重命名、删除及图层的显示控制等,那么要怎样管理图层呢?......
2023-03-19 228 AUTOCAD
我们在日常工作中,有时需要将CAD图导出高清大图到phtoshop中再进一步处理。特别是做室内设计或平面设计的工作人员,可能经常会碰到这类情况。这里,我们给大家分享一下从CAD中导出高清大图到PHOTOSHOP中的具体方法。

打开autocad软件,我们以autocad 2004为例。打开一个我们需要导出的图片

点击autocad最上面的菜单栏“文件”-“打印”,或者按键盘上的CTRL P

在弹出的对话框中,选择“打印设备”-“名称”-“publishToweb JPG.pc3"

然后选择”设备和文档设备“--”自定义图纸尺寸“--”添加“

在弹出的对话框中,选择”创建新图纸“--”下一步“
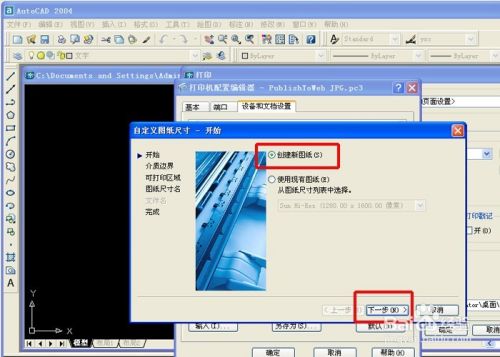
这时,我们输入需要的图片尺寸,比如我们输入宽度和高度均为2000的尺寸,再按下一步。
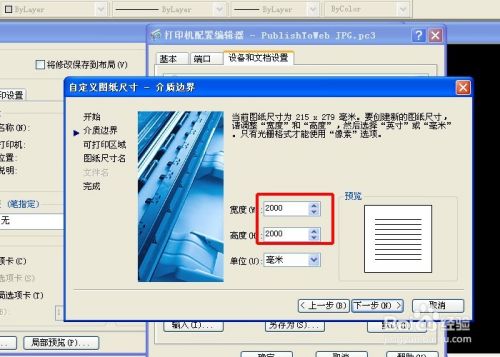
在出现的对话框中直接按下一步。

在对话框中输入图片尺寸名,我们可以默认,也可以自己输入。再点再一步,完成


再回到打印设置页面,选择”打印设置“,在”图纸尺寸“中可以选择我们之前设定的尺寸2000*2000毫米。

再点击”窗口“,选择CAD中要导出的图片


在”打印设备“栏中,设置要导出的文件名。比如我们取名为”范例“,点击”保存“


我们点击”完全预览“看下即将导出的图形位置是不是合适,如果不合适,我们可以通过”窗口“按钮继续修改。
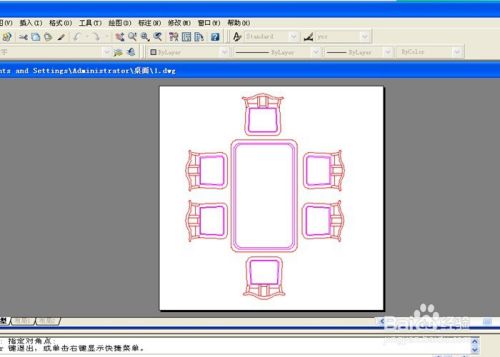
图形位置合适的话,我们确定就开始导出图形。

我们再打开phtoshop,打开刚开的”范例.jpg"文件

因为图片尺寸有点大,所以看上去好像不太清淅。我们放大看下细节图,还是比较清淅的。到这里,我们就大功告成,做下一步处理了
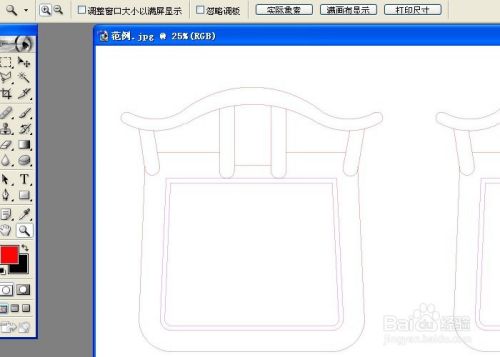
以上方法由办公区教程网编辑摘抄自百度经验可供大家参考!
相关文章

AutoCAD-如何管理图层,每当我们建立完图层后,都需要对其进行管理,包括图层的切换、重命名、删除及图层的显示控制等,那么要怎样管理图层呢?......
2023-03-19 228 AUTOCAD