AutoCAD-如何管理图层,每当我们建立完图层后,都需要对其进行管理,包括图层的切换、重命名、删除及图层的显示控制等,那么要怎样管理图层呢?......
2023-03-19 269 AUTOCAD
效果图

打开ps,新建一个文档 ,大小自定 ,单击确定按钮 。
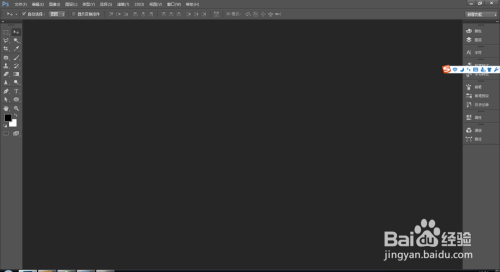
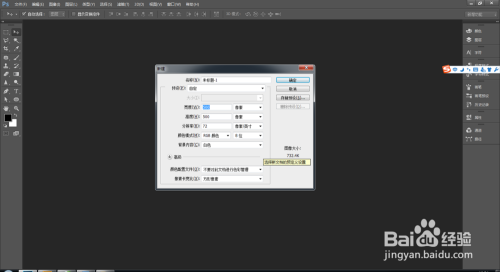
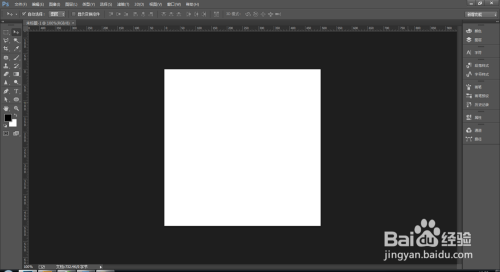
选中椭圆工具

在文档中画一个椭圆,椭圆只有填充 没有描边,填充的颜色为绿色,当然 你也可以选择其他的颜色,如图

选中椭圆工具,在画一个只有描边 没有填充的圆,描边的颜色为白色,描边大小为
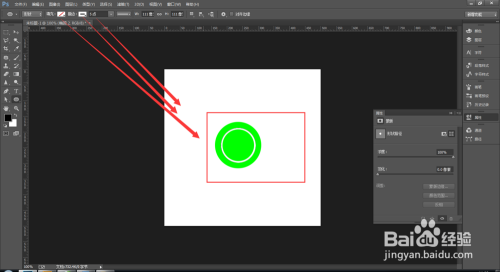
选中有白色描边的圆,添加图层样式,投影,参数如图设置,单击确定按钮,


选中自定义形状工具,如图

在形状中选择箭头19,如图

在文档中拖出一个箭头19的图标,如图,

用移动工具移动好位置,如图

最终的效果图

以上方法由办公区教程网编辑摘抄自百度经验可供大家参考!
相关文章

AutoCAD-如何管理图层,每当我们建立完图层后,都需要对其进行管理,包括图层的切换、重命名、删除及图层的显示控制等,那么要怎样管理图层呢?......
2023-03-19 269 AUTOCAD