AutoCAD-如何管理图层,每当我们建立完图层后,都需要对其进行管理,包括图层的切换、重命名、删除及图层的显示控制等,那么要怎样管理图层呢?......
2023-03-19 226 AUTOCAD
CAD2016软件与之前的软件相比,有很多优化的地方,绘图功能越来越强大。下面介绍一下它的基本界面。
在CAD2016图标单击右键选择打开,或者直接在图标上双击左键。
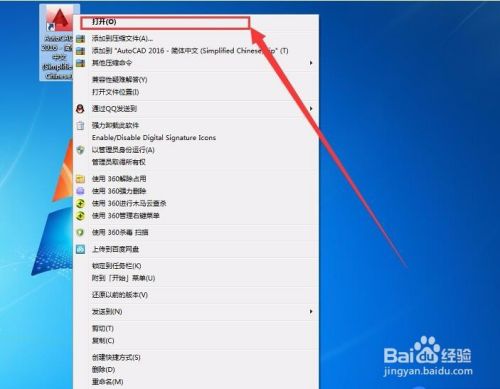
打开软件之后,在左侧部分可以建立新的绘图区,也可以打开之前已经做好的绘图文件。在右侧可以看到最近使用的文档。

在软件左上角可以看到一个三角形标志,其功能相当于是WORD文档工具栏中的“文件”。在其中可以新建文件、打开文件、保存文件、打印文件。
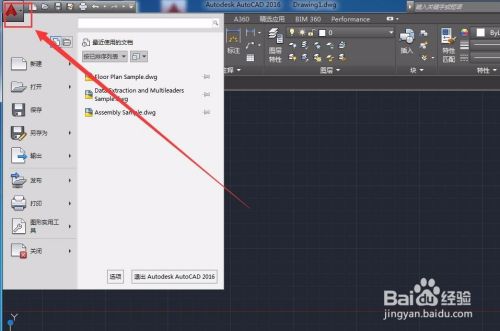
在默认工具栏中可以看到常用的几种工具,包括直线、多段线、圆、圆弧等。在相应的图标上点击一下,然后在绘图区域进行绘图即可。
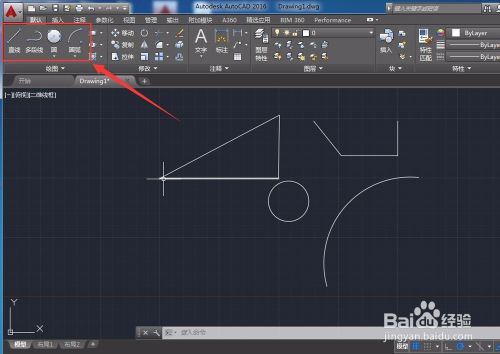
在默认工具栏的中部位置可以看到一个A标志,点击一下可以看到“多行文字”和“单行文字”两个选项。点击之后在绘图区域直接输入文字即可。
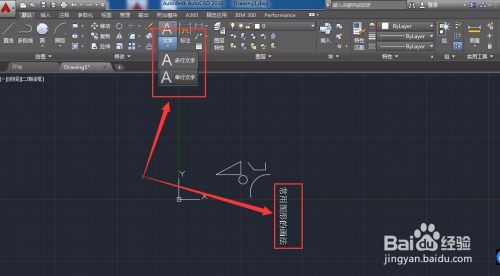
点击左下角的“布局1”、“布局2”,此功能类似于EXCEL中的SHEET工作表,只不过每一个布局的背景不同而已。
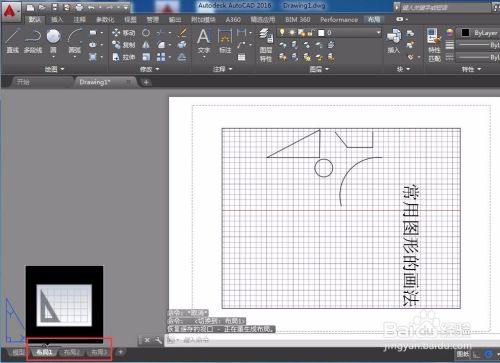

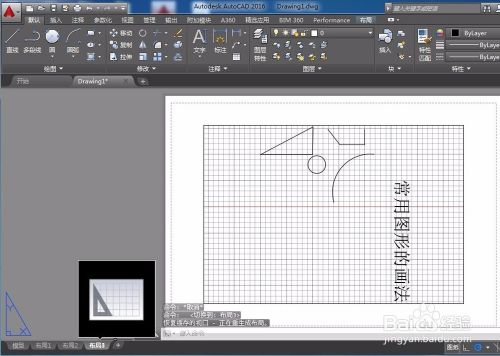
点击工具栏中的“管理”,在其中可以看到VB编辑器,可以进行一些简单的编程操作,适合一些批量重复操作步骤。
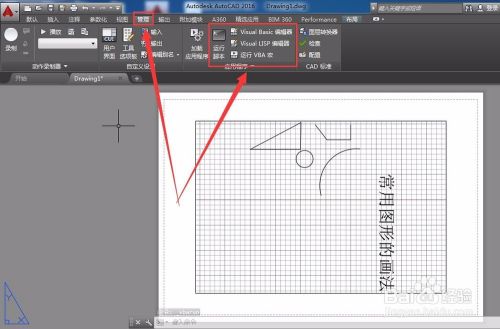
如果要保存文件,可以使用快捷方式CTRL和O键,默认保存格式为dwg格式。
如果想保存为PDF格式,需要在工具栏点击“输出”,可以看到PDF选项,直接点击即可。
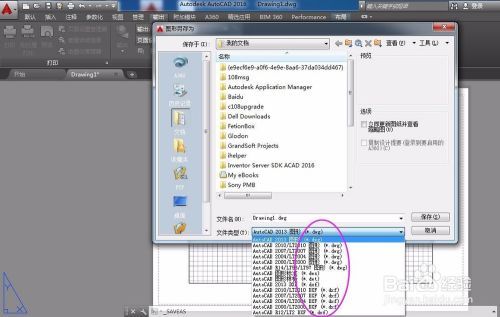
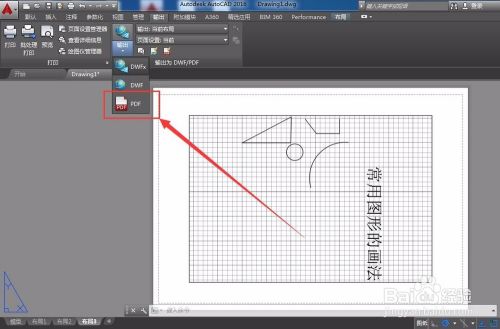
以上方法由办公区教程网编辑摘抄自百度经验可供大家参考!
相关文章

AutoCAD-如何管理图层,每当我们建立完图层后,都需要对其进行管理,包括图层的切换、重命名、删除及图层的显示控制等,那么要怎样管理图层呢?......
2023-03-19 226 AUTOCAD