AutoCAD-如何管理图层,每当我们建立完图层后,都需要对其进行管理,包括图层的切换、重命名、删除及图层的显示控制等,那么要怎样管理图层呢?......
2023-03-19 268 AUTOCAD
CAD是非常好的绘图软件,但是画水果还是比较少的,如果想学的朋友可以和我一起来画,通过简单的工具,即可将苹果画好。下面就告诉大家,CAD如何画苹果?


首先我们将CAD打开,进入到绘图界面,如图所示。

之后我们画出一个圆形,形状略大一些,如图所示。

之后我们用镜像工具,在旁边的地方镜像出一个圆,保持两个圆在一个水平面上,如图所示。


之后两个圆的圆形之间,画出一条直线,如图所示。
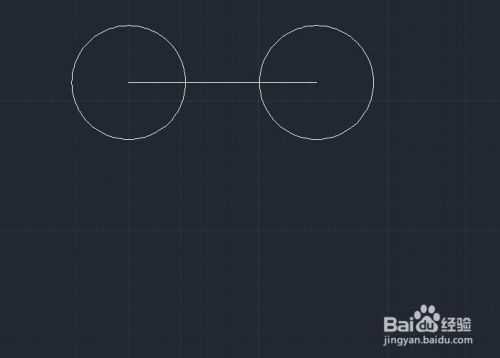
之后我们就可以用直线相交于圆的两点,画出一个圆,用两点画圆的方法去画即可,如图所示。

之后以小圆的圆心,向下引出一条垂线,如图所示。

之后在下面合适位置,也就是苹果的底部,画出一个小圆,要比上面的小圆小一些,如图所示。
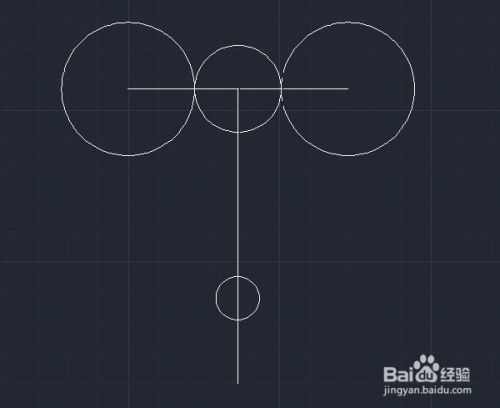
之后以小圆圆形为参考点,向两侧引出相同的长度,长度不要超过上面大圆的圆心,如图所示。

之后以下面直线两端画出两个圆,圆形不要超过上面的大圆,一般一半即可,如图所示。

之后我们用弧线画出两侧的弧形,和两侧的圆相切比较合适,如图所示。

之后我们用3点画弧线,画出上面和下面的弧线,差不多即可,不用太整齐,如图所示。

之后用弧线画出苹果的芥蒂,如图所示。

之后我们将苹果全选,使用修剪和删除的功能,将多余的线条去除,如图所示。


最后我们即可得到一个苹果,是不是很好看,如图所示。

以上方法由办公区教程网编辑摘抄自百度经验可供大家参考!
相关文章

AutoCAD-如何管理图层,每当我们建立完图层后,都需要对其进行管理,包括图层的切换、重命名、删除及图层的显示控制等,那么要怎样管理图层呢?......
2023-03-19 268 AUTOCAD