AutoCAD-如何管理图层,每当我们建立完图层后,都需要对其进行管理,包括图层的切换、重命名、删除及图层的显示控制等,那么要怎样管理图层呢?......
2023-03-19 228 AUTOCAD
最近小编遇到在CAD打印成PDF的时候总是一张一张的手动打印,图纸少得时候还可以,多的时候就很让人烦。经过小编摸索后,发现一个简单的方式,只需要跟着小编的步骤让你1秒就学会。下面分享下小编的经验之谈。
首先安装任意版本的CAD,小编是cad2010。

打开任意CAD,在命令栏键入“AP”弹出“加载/卸载应用程序”。

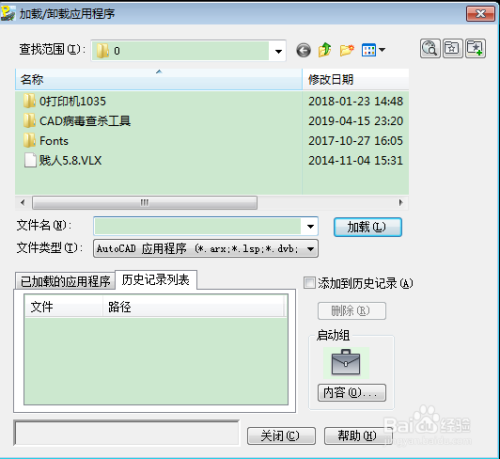
双击“批量打印.VLX”,即可完成加载。(”批量打印.VLX“小插件可以在网上下载,或者留言小编)。

在命令栏键入“BPLOT”,启动批量打印小插件。

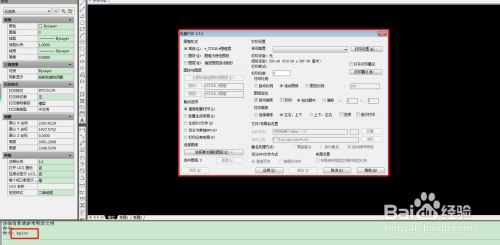
点击“打印设置”,并创建新的样式。此时的打印设置就是批量打印时程序所遵循的设置。


按照程序的要求进行设置。


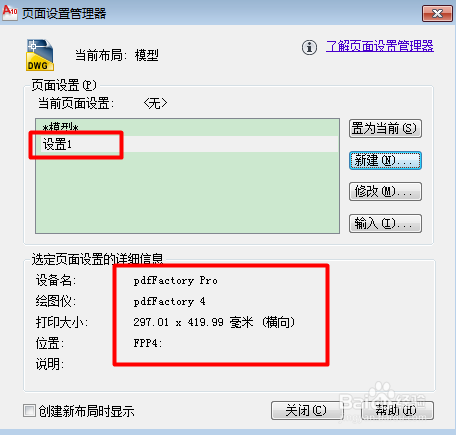
按照要求可以快速打印三种图框形式:“L”图框层,“B”特定块,“N”封闭矩形。值得注意的是打印的时候需要打开每一个CAD文件才能实现打印。格式如图所示。

以上方法由办公区教程网编辑摘抄自百度经验可供大家参考!
相关文章

AutoCAD-如何管理图层,每当我们建立完图层后,都需要对其进行管理,包括图层的切换、重命名、删除及图层的显示控制等,那么要怎样管理图层呢?......
2023-03-19 228 AUTOCAD