AutoCAD-如何管理图层,每当我们建立完图层后,都需要对其进行管理,包括图层的切换、重命名、删除及图层的显示控制等,那么要怎样管理图层呢?......
2023-03-19 281 AUTOCAD
我们在使用CAD的时候,可会经常会遇到打开图纸很慢、假卡死的问题,我们可以通过设置来解决这个问题,下面就告诉大家,cad打开图纸很慢、假卡死的解决方法?

首先我们需要再次打开CAD,进入到CAD的首页,如图所示。
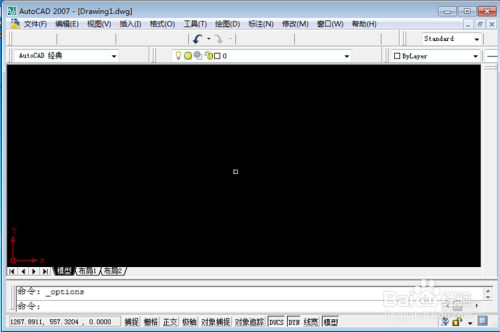
然后点击界面上方的【工具】选项,如图所示。
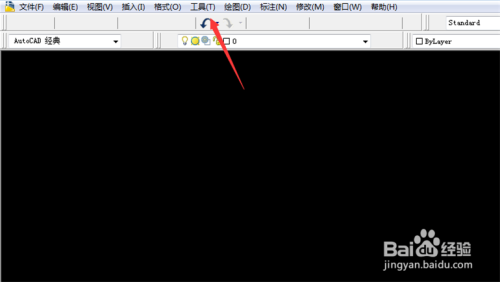
然后在打开的选项卡,点击【选项】,如图所示。

然后打开选项窗口,点击上面的【系统】选项,如图所示。

然后在里面点击【性能设置】按钮,如图所示。
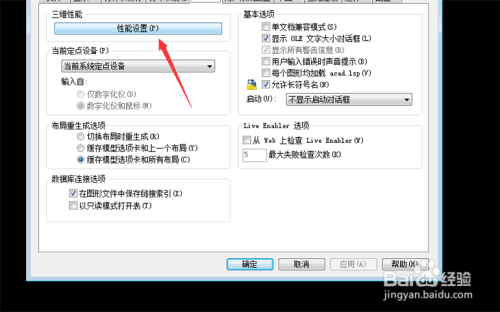
然后打开自适应降级和性能调节窗口,点击【手动调节】按钮,如图所示。
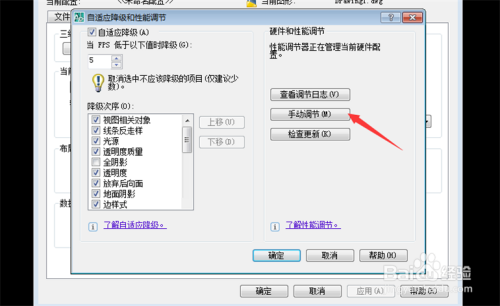
然后在手动性能调节界面,勾选【启用硬件加速】,如图所示。
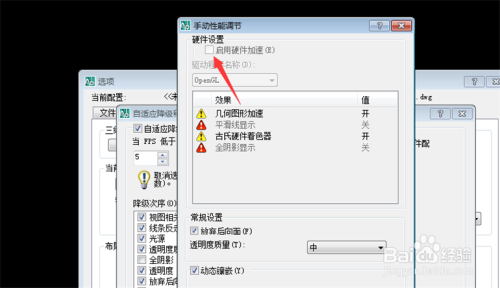
最后点击【确定】将设置保存,就可以解决cad打开图纸很慢、假卡死的问题,如图所示。

1、进入到CAD的首页
2、点击【工具】选项
3、点击【选项】
4、点击【系统】选项
5、点击【性能设置】按钮
6、点击【手动调节】按钮
7、勾选【启用硬件加速】
8、点击【确定】将设置保存
以上方法由办公区教程网编辑摘抄自百度经验可供大家参考!
相关文章

AutoCAD-如何管理图层,每当我们建立完图层后,都需要对其进行管理,包括图层的切换、重命名、删除及图层的显示控制等,那么要怎样管理图层呢?......
2023-03-19 281 AUTOCAD