AutoCAD-如何管理图层,每当我们建立完图层后,都需要对其进行管理,包括图层的切换、重命名、删除及图层的显示控制等,那么要怎样管理图层呢?......
2023-03-19 226 AUTOCAD
在日常的生活中我们经常会用到CAD,但是很多人用习惯了经典的cad模式,那么CAD2016使用经典界面设置?小编的经验分享给大家,望诸君笑纳。
0CAD中的全局比例设置在哪里,怎么设置全局比例
1CAD菜单栏在哪或者不见了
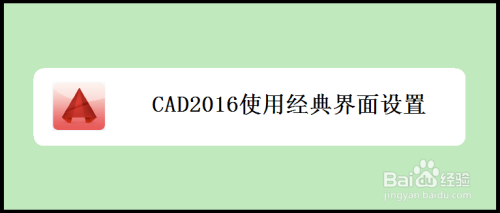
点击上方倒三角下拉菜单选择“自定义”。
2CAD软件下方的提示栏不见了怎么办?
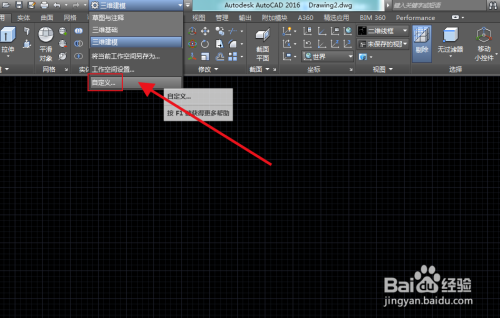
然后点击工作空间选择“新建工作空间”。
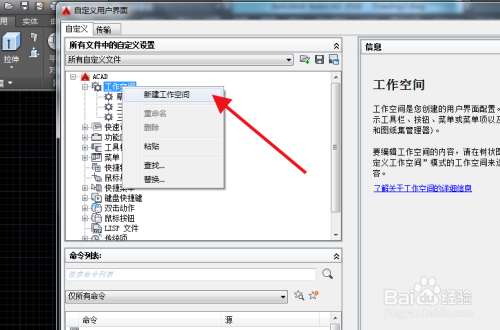
点击新建的工作空间,再点击右上角的“自定义工作空间”。

点开左侧工具栏,按照需求将左侧勾选至右侧,一般常用的如图所示。

还有菜单栏中的,除了“帮助”,都可以勾选上,然后点击应用即可。
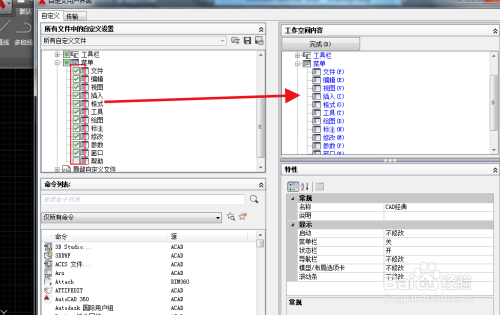
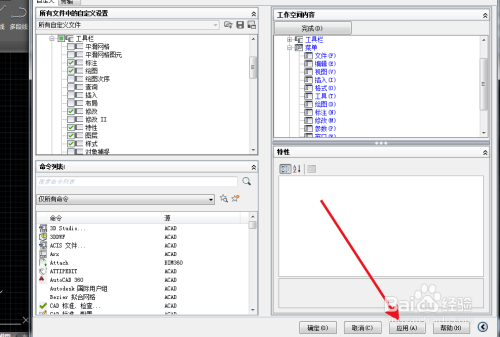
关闭窗口后,点击倒三角下拉菜单选择“CAD经典”,切换之后在上方空白栏右击选择关闭。
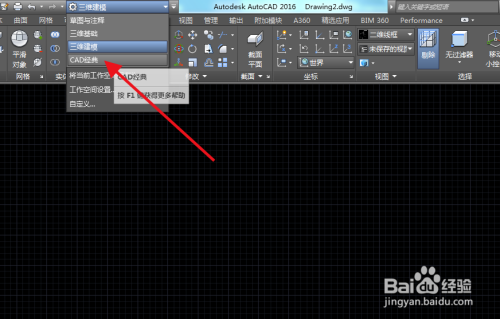
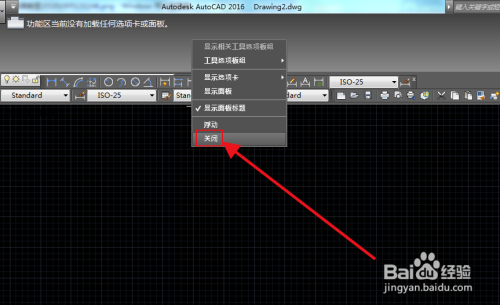
然后点击下拉菜单将菜单栏显示出来即可。
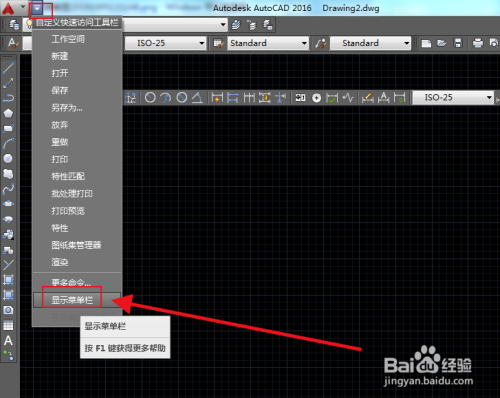
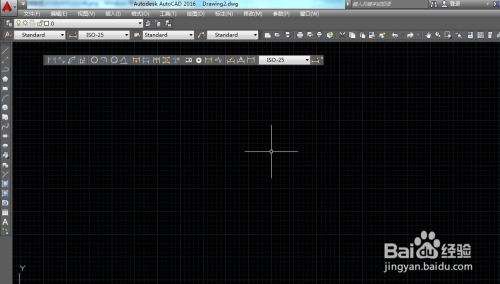
1.点击上方倒三角下拉菜单选择“自定义”。
2.点击工作空间选择“新建工作空间”。
3.点击新建的工作空间,再点击右上角的“自定义工作空间”。
4.点开左侧工具栏,按照需求将左侧勾选至右侧。
5.还有菜单栏中的,除了“帮助”,都可以勾选上,点击应用。
6.关闭窗口后,点击倒三角下拉菜单选择“CAD经典”,在上方空白栏右击选择关闭。
7.点击下拉菜单将菜单栏显示出来即可。
以上方法由办公区教程网编辑摘抄自百度经验可供大家参考!
相关文章

AutoCAD-如何管理图层,每当我们建立完图层后,都需要对其进行管理,包括图层的切换、重命名、删除及图层的显示控制等,那么要怎样管理图层呢?......
2023-03-19 226 AUTOCAD