AutoCAD-如何管理图层,每当我们建立完图层后,都需要对其进行管理,包括图层的切换、重命名、删除及图层的显示控制等,那么要怎样管理图层呢?......
2023-03-19 228 AUTOCAD
在建筑图纸中,为了方便施工,在建筑图纸中,会添加标高注释,来说明建筑物的地形关系和部分高度关系,其中“±0.000”的标高是非常重要,是表示建筑首层高度的重要标识,但是很多用户发现CAD中无法使用键盘输入“±”。
下面,我们就来看看CAD中,如何进行“±”的输入,下面我们就来看看如何使用autoCAD绘制标高以及输入特殊“±”。

首先,我们开启天正绘图和CAD绘图,我们开启我们需要标注的图纸即可进行标注,天正制图有对应的命令进行标高绘制,方便图纸的成型。

我们可以在左侧天正制图工具栏中选择绘图命令“符号标注——标高标注”,系统会弹出对应的设置窗口,设置完成后点击确定,即可进入标高绘制。

在标高标注的设置窗口,我们可以选择标高的样式以及其他信息,系统默认标高会以图纸自带的坐标轴为参照点,进行标高标注。

我们确定合适的位置后,点击鼠标,即可确定位置,拉动鼠标上下可以确定数字的标注方向,确定后再次点击鼠标即可确定标注方向。

标高标注的方向和位置确定后,我们开始设置标注的长度,拖动鼠标即可调整线的长度,完成后点击鼠标,即可确定并输出标高,确定的标高标注为绿色线条。

由于多数情况,我们只使用CAD绘制平面图,因此标高数字基本都需要进行修改,我们可以先在需要的位置进行标注,完成标注后,按下空格键即可退出标高标注的命令。

开始修改标注数据时,我们只需要双击标注数字,即可自动进入标注的修改命令,可以自行输入相关的数据信息进行修改。

如果需要输入“±0.000”的标准标注,我们则需要双击标高标注图形,进入标注的设置窗口。
在“楼层标高”一栏中,输入“%%p0.000”,完成后点击确定。
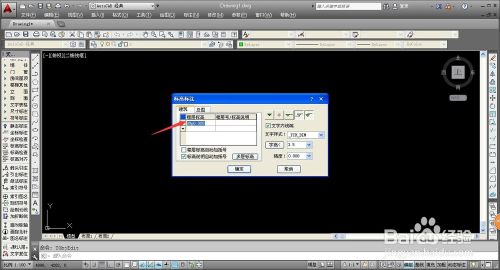
确定标高的修改后,我们就会自动回到绘图页面,可以看到修改的标注显示并非%%p0.000,而是“±0.000”的标准标注。
后续的所有标高标注都会以“±0.000”的标高点为标准进行标注。

以上方法由办公区教程网编辑摘抄自百度经验可供大家参考!
相关文章

AutoCAD-如何管理图层,每当我们建立完图层后,都需要对其进行管理,包括图层的切换、重命名、删除及图层的显示控制等,那么要怎样管理图层呢?......
2023-03-19 228 AUTOCAD