AutoCAD-如何管理图层,每当我们建立完图层后,都需要对其进行管理,包括图层的切换、重命名、删除及图层的显示控制等,那么要怎样管理图层呢?......
2023-03-19 266 AUTOCAD
CAD转ArcGIS,相信很多搞科研的同学需要用到,那么就由我这个科学民工啰嗦两句,希望会有用处。
打开CAD2014,如果你没有2014版本也没有关系,2012,1010,207,2004都可做,其实很多工作并不需要高端版本。

绘图,重点是地图内一个行政区一个图层,保证ArcGIS分区时成功(部分保密)。绘制地图是一个非常繁琐的过程,描线需谨慎。

一个行政区一个图层,在描线的时候一定要谨记这一点,否则在GIS上分区的时候就会出现分区不明的现象。

保存,或者点击另存为。建议图片存在一个特定的文件夹里面,因为CAD图形有一个任何软件都打不开缓存文件,随便乱存影响自己的操作。

记得保存低端版本。因为ArcGIS落后CAD一个版本,如果不存储低端版本的话,GIS上会显示不出地图。
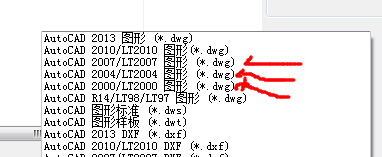
打开ArcGIS。大家最好使用ArcGISD的中文版,不推荐盗版软件,无奈之下请仅作学习之用,谢谢。

添加数据。中间这个加号在很多地方都能看到,尤其是ArcGIS升级到了10.0以上的版本之后,哪里的加号都一样,反正是添加图层的意思。

选择数据。从你存储CAD的文件夹中调出DWG文件,由于行政区分图层绘制,所以区分非常方便(部分保密)
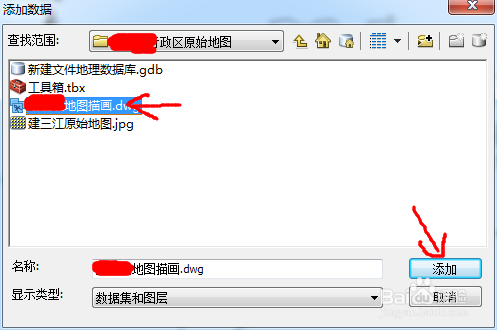
行政区文字部分可自行输入,点击插入,文本框,输入文字。改变文字颜色可右键文本框更改字体。

excel输入各行政区数据。谨记excel也要保存低端版本,否则数据不予显示,空欢喜一场。
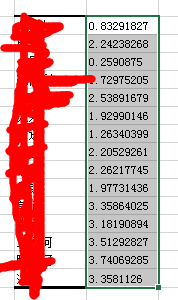
ArcGIS插入数据,可视化处理。右键图层——符号系统——类别。

自选处理方式,进行分区。分区原则有从大到小,送小到大自然分发,平均数法等等,大家自行选择

以上方法由办公区教程网编辑摘抄自百度经验可供大家参考!
相关文章

AutoCAD-如何管理图层,每当我们建立完图层后,都需要对其进行管理,包括图层的切换、重命名、删除及图层的显示控制等,那么要怎样管理图层呢?......
2023-03-19 266 AUTOCAD