AutoCAD-如何管理图层,每当我们建立完图层后,都需要对其进行管理,包括图层的切换、重命名、删除及图层的显示控制等,那么要怎样管理图层呢?......
2023-03-19 268 AUTOCAD
对于在CAD中,画出多余的线条和图形,我们要执行删除操作。那怎么运用能简便快捷,小编分享如下删除方法。
在鼠标光标选择要删除的图形和线段。选择后,按键盘的【Delete】键,就在回车键旁。就可以删除了

可以单击选择软件中的【删除】功能,鼠标放在上面一会儿后有功能说明。
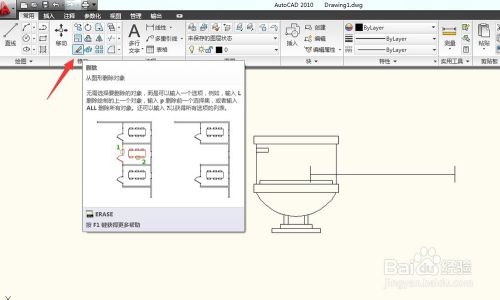
单击删除功能,鼠标会显示为小正方形的图形,然后对准要删除的对象,左键点击就可以删除了。
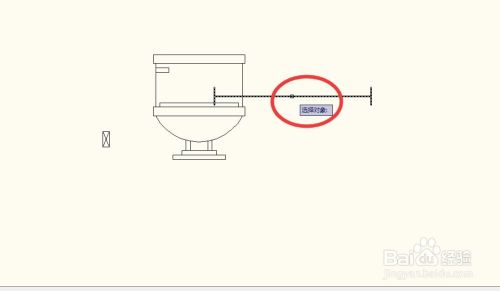
也可以直接在图形编辑窗口中用快捷键【E】,然后按回车,也是等于选择了删除功能,然后在点击要删除的对象就可以了。
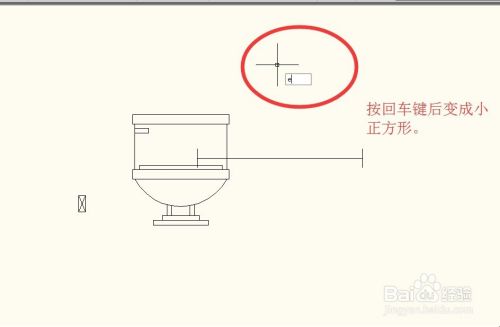
反之,先选择对象,在点击删除功能或按快捷键【E】也是一样的执行删除操作,这个不分先后顺序。
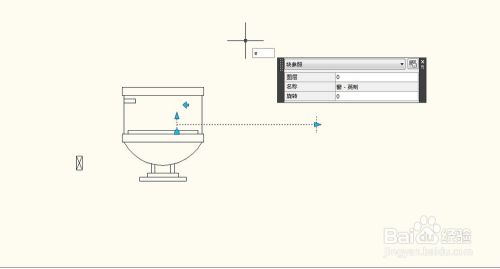
如果执行误操作,删除了不该删除的对象,在软件中有个【放弃】的功能。可以返回上一次操作界面。回退到未删除的状态。

以上方法由办公区教程网编辑摘抄自百度经验可供大家参考!
相关文章

AutoCAD-如何管理图层,每当我们建立完图层后,都需要对其进行管理,包括图层的切换、重命名、删除及图层的显示控制等,那么要怎样管理图层呢?......
2023-03-19 268 AUTOCAD