AutoCAD-如何管理图层,每当我们建立完图层后,都需要对其进行管理,包括图层的切换、重命名、删除及图层的显示控制等,那么要怎样管理图层呢?......
2023-03-19 242 AUTOCAD
AutoCAD绘图的时候,一定要分开绘制很多的图层,对于每一个功能的图形都要分开图层设置,这里小生说一下如何进行线形的打印设置。

如图所示,点击如图所示窗口中,点击箭头所指位置中的图层特性,然后点击即可打开图层特性窗口。

如图所示,在图层特性窗口页面中,点击箭头所指位置中图标,即可创建新的图层,绘图一定要注意。
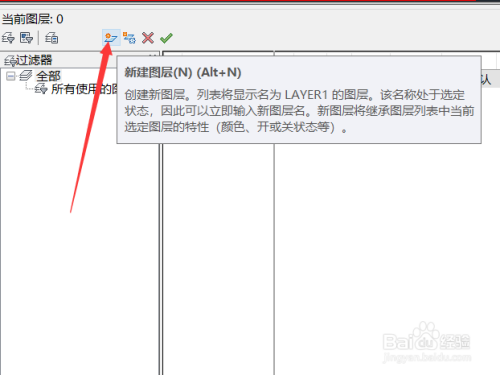
如图所示,在右侧的图层特性栏中,你可以通过点击勾选然后线形明细的说明查看,但是默认一般都是显示不全,你可以通过拖动,然后查看相信信息。

如图所示,如果你想要关闭特定的图层打印功能,只需要鼠标左键点击即可,如图所示会有一个如下所示图标。
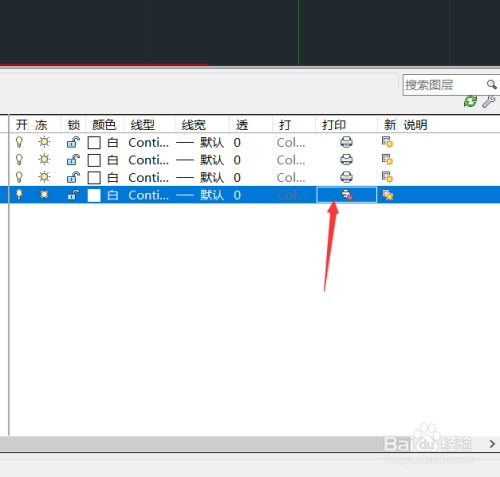
或者你可以直接点击上方的打印,如图所示,这里将会把所有的打印线形更改为不打印设置,再次点击即可恢复之前的设置。
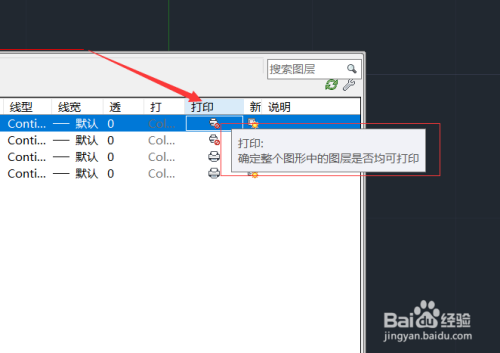
设置完成之后,点击箭头所指位置的X即可关闭该窗口,之前设置可以自动保存。
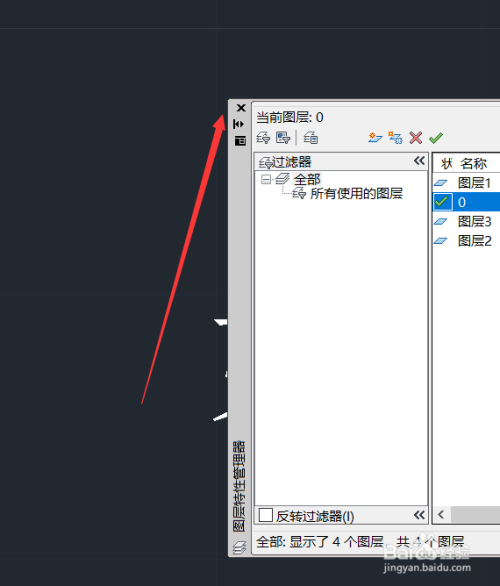
以上方法由办公区教程网编辑摘抄自百度经验可供大家参考!
相关文章

AutoCAD-如何管理图层,每当我们建立完图层后,都需要对其进行管理,包括图层的切换、重命名、删除及图层的显示控制等,那么要怎样管理图层呢?......
2023-03-19 242 AUTOCAD