AutoCAD-如何管理图层,每当我们建立完图层后,都需要对其进行管理,包括图层的切换、重命名、删除及图层的显示控制等,那么要怎样管理图层呢?......
2023-03-19 256 AUTOCAD
AutoCAD中自带的线型有的时候不一定会满足我们的需要,这个时候我们可以自定义个性线型。
打开AutoCAD软件,在“特性”工具栏中如果位置点击“其他”,打开“线型管理器”窗口

当然你也可以在命令行直接输入LT ,打开“线型管理器”窗口
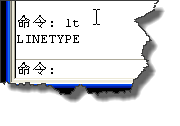
在“线型管理器”窗口右上侧点击“加载”按钮。

在“加载或重载线型”窗口中,点击“文件”按钮。
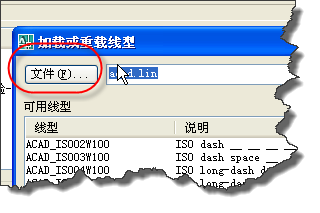
在“选择线型文件”窗口中,右击acad.lin文件,在弹出的菜单中选择“打开”命令。系统会以记事本的方式打开。

复制任意一线型,将其修改成如图所示状态。这个时候你要关闭“线型管理器”窗口和“加载或重载线型”窗口。再保存文件。
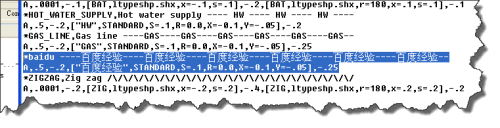
再次在“线型管理器”窗口右上侧点击“加载”按钮,在“选择线型文件”窗口中你会看到我们刚刚自定义的线型。
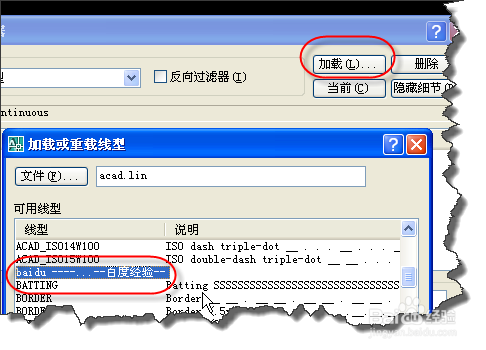
这个时候我们再用刚刚自定义线型绘图,你会达到你想要的效果了。
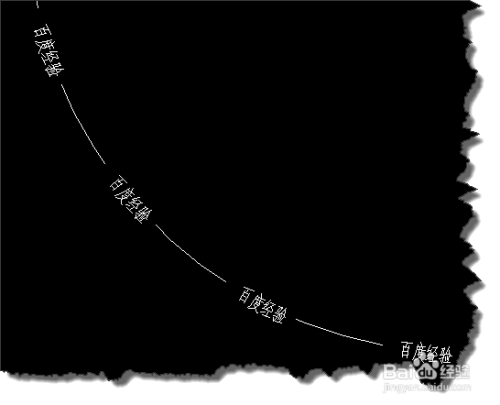
以上方法由办公区教程网编辑摘抄自百度经验可供大家参考!
标签: AUTOCAD
相关文章

AutoCAD-如何管理图层,每当我们建立完图层后,都需要对其进行管理,包括图层的切换、重命名、删除及图层的显示控制等,那么要怎样管理图层呢?......
2023-03-19 256 AUTOCAD