AutoCAD-如何管理图层,每当我们建立完图层后,都需要对其进行管理,包括图层的切换、重命名、删除及图层的显示控制等,那么要怎样管理图层呢?......
2023-03-19 269 AUTOCAD
同样,以上一实例为基础,说明一下旋转复制命令使用方法。

旋转的快捷键为RO,


例如下图中,可以让最顶上的对象,旋转的角度为75度,生成第二个对象。如下是操作方法:

点击旋转命令,选择对象:

选好对象之后,按空格或回车键确认,提示指定基点,

在这里指定的基点,并不是像复制命令的基点那样,而是指旋转的中心点,在中心的那个位置。

在中心点一下,提示:指定旋转角度;

输入75,空格,生成以下图:

但原来的那个对象没有了,这并不是需要的效果。重复操作,在提示输入角度的时候,先不要输入角度;还有其它命令可以使用:指定旋转角度,或复制/参照。

输入C,空格。表示已经复制了一组对象。
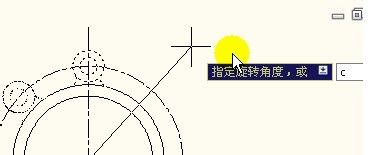
再输入75度,生成图.
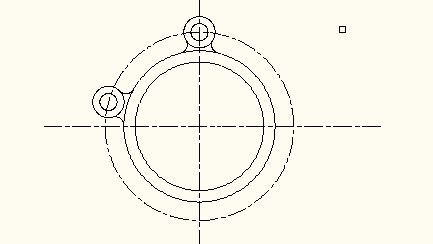
另一边的是负60度,因为在CAD里面,角度逆时针为正,顺时针为负。

作出成图如下。

以上为旋转命令的使用方法,要想了解更多操作方法,请留意后续经验。
以上方法由办公区教程网编辑摘抄自百度经验可供大家参考!
相关文章

AutoCAD-如何管理图层,每当我们建立完图层后,都需要对其进行管理,包括图层的切换、重命名、删除及图层的显示控制等,那么要怎样管理图层呢?......
2023-03-19 269 AUTOCAD