AutoCAD-如何管理图层,每当我们建立完图层后,都需要对其进行管理,包括图层的切换、重命名、删除及图层的显示控制等,那么要怎样管理图层呢?......
2023-03-19 270 AUTOCAD
使用AutoCAD的人很多是做设计的,如何在设计中提高效率,减轻工作负担是很多设计梦寐以求的事情。那么如何在CAD中巧妙使用好鼠标右键呢?编者在这里告诉你如何设置好鼠标右键,利用鼠标右键的技巧来提高工作效率。
首先看看在默认状态下的使用功能。比方说画一条直线,画完后“空格”或者右键“确定”画直线结束。那再要画直线怎么办?要么点击画直线,要么右键鼠标“重复LINE”。这些操作在CAD中重复的次数很多,那么是不是多了很多重复多余的操作。


为了能够减少那些重复多余的操作,那就要设置好鼠标右键。以机械版本CAD为例。打开CAD,点击辅助—选项—用户系统配置(普通版CAD,点击工具—选项—用户系统配置)


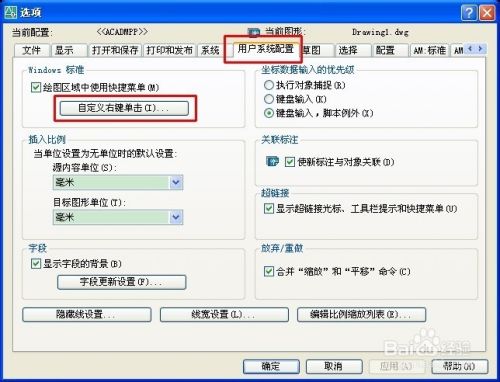
点击“自定义右键点击”,勾选“打开计时右键单击”。或者分别勾选下面第一个。应用保存—应用—确定关闭对话框




设置好后使用一下,再画直线。是不是省了一些操作。再试试打印,CAD打印采用一张张打印的时候,只要右键就完成选择打印机操作。
设置好后勿忘“应用保存”
独乐乐不如众乐乐,本经验来自本人实战经验。如果觉得此经验有用的话,请点击下方的“大拇指”及“小五星”肯定我的经验,方便的话,在屏幕右下方找到分享链接,可以把经验分享到您的空间或是微博,让更多的人发现此经验,从而帮助到更多的朋友。谢谢大家!
以上方法由办公区教程网编辑摘抄自百度经验可供大家参考!
相关文章

AutoCAD-如何管理图层,每当我们建立完图层后,都需要对其进行管理,包括图层的切换、重命名、删除及图层的显示控制等,那么要怎样管理图层呢?......
2023-03-19 270 AUTOCAD