AutoCAD-如何管理图层,每当我们建立完图层后,都需要对其进行管理,包括图层的切换、重命名、删除及图层的显示控制等,那么要怎样管理图层呢?......
2023-03-19 270 AUTOCAD
AutoCAD 2014是目前最新版的工业设计软件,使用它我们可以做辅助设计。
通过这篇经验,教大家怎么安装AutoCAD 2014,希望能够帮助到大家。

首先,我们到网上下载自己需要的cad2014的版本安装包。

然后将下载好的安装包进行解压,双击自动解压,选择解压文件夹位置完成解压过程。

解压完成后,点击其中的“setup.exe”文件,开启安装之旅。
一般自动启动安装。

点击“安装”开始安装吧。
如图所示:
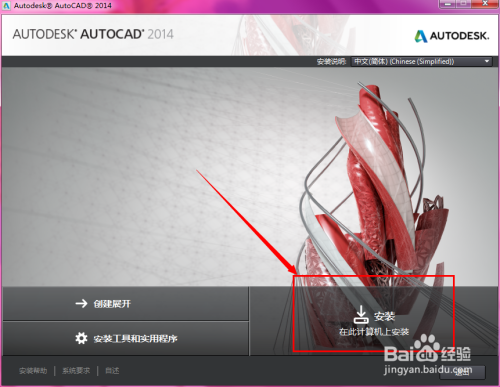
选择地区为“china”,然后“我接受”协议,最后点击“下一步”。

接下来,选择产品语言“中文简体”,输入序列号为:666-69696969;密匙:001F1。
许可类型:单机。
然后点击“下一步”。

接下来,选择要安装的功能,选择要安装到的路径。
最后点击“安装”。
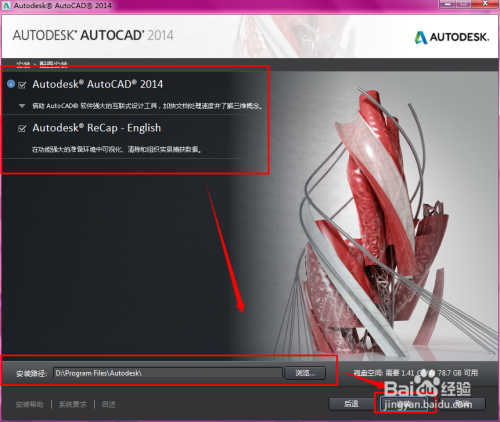
开始安装文件中......需等待一段时间才能完成。
如果这个时候不想安装了,点击“取消”就可以取消cad2014的安装了。
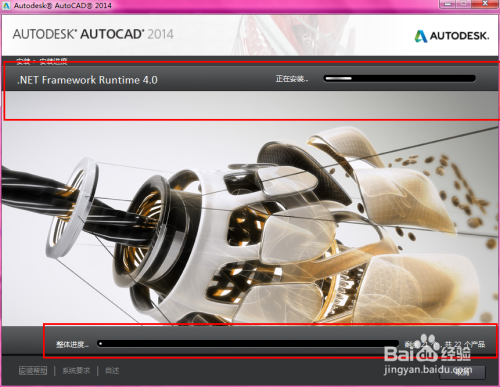
安装文件完成,如图所示:
点击“完成”结束安装。

启动AutoCAD 2014,现在可以使用了。

以上方法由办公区教程网编辑摘抄自百度经验可供大家参考!
标签: AUTOCAD
相关文章

AutoCAD-如何管理图层,每当我们建立完图层后,都需要对其进行管理,包括图层的切换、重命名、删除及图层的显示控制等,那么要怎样管理图层呢?......
2023-03-19 270 AUTOCAD