AutoCAD-如何管理图层,每当我们建立完图层后,都需要对其进行管理,包括图层的切换、重命名、删除及图层的显示控制等,那么要怎样管理图层呢?......
2023-03-19 225 AUTOCAD
cad是应用最广泛的计算机辅助设计软件之一,学会cad中心线怎么画是必不可少的,下面小编来教大家怎么做。

cad中心线一般为点划线,画法很简单,我们先来设置线型。首先打开cad,点击计入图层特性管理器。
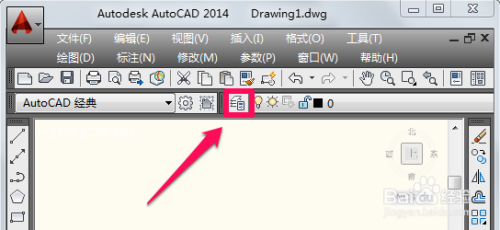
在cad的图层特性管理器中点击线型进行设置。
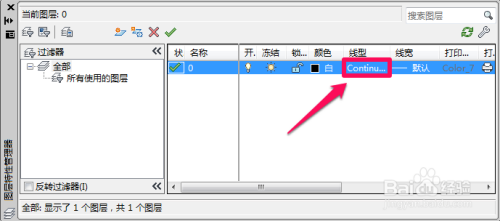
在选择线型中点击加载选项。
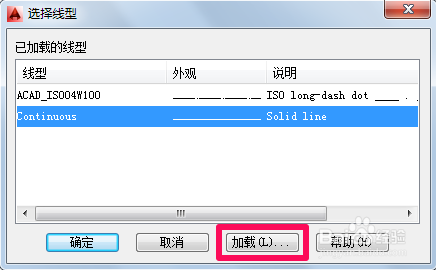
选择合适的中心线然后确定。
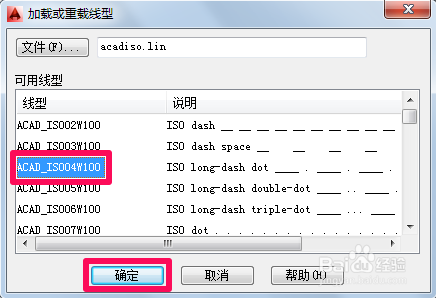
在选择线型中点击选择刚才加载的点划线,然后点击确定。
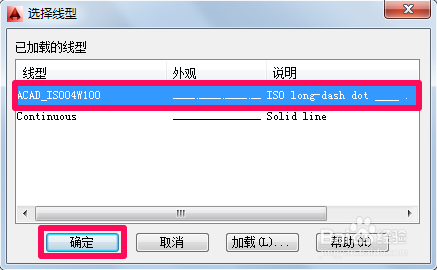
在图层中点击颜色进行设置,选择红色后确定。
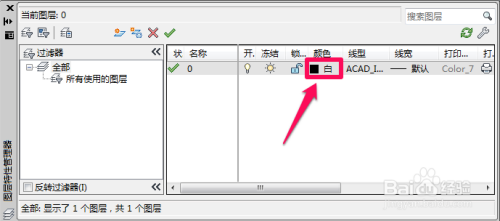
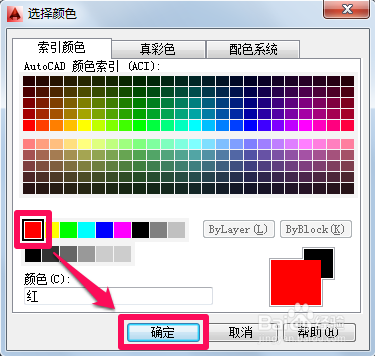
此时用直线工具画出中心线,但是有时你会奇怪的发现画出来的线并不是点划线,其实这是因为 线型比例因子过小。
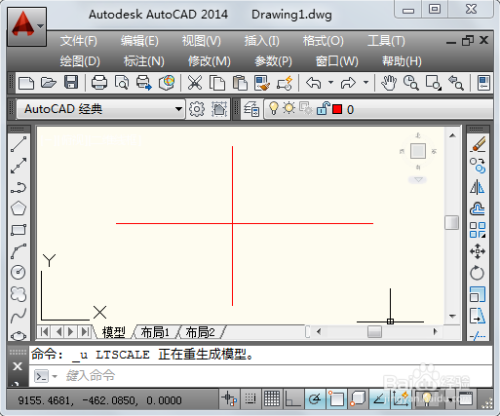
输入“lts”然后按回车键确定。

这里小编输入线型比例因子为30,按回车确定(如果不合适可以重新设置)。
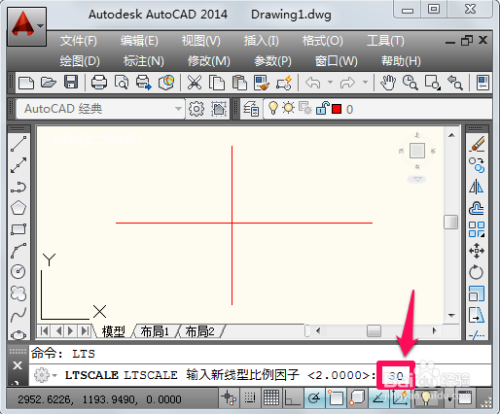
此时cad中心线就已经画好了
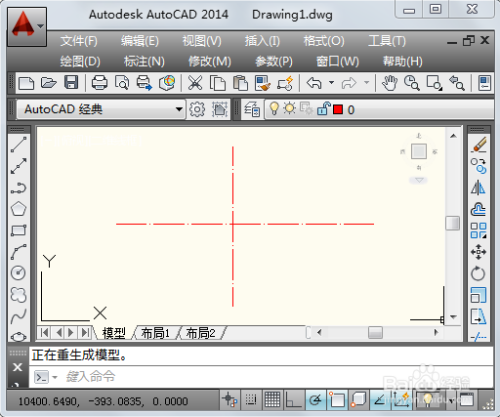
本经验由Pretty一Boy个人所写,百度经验首发,未经允许,谢绝转载。如果此经验对您有帮助,请在网页右上角点击有用和收藏,谢谢大家的支持^_^
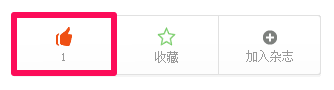
以上方法由办公区教程网编辑摘抄自百度经验可供大家参考!
相关文章

AutoCAD-如何管理图层,每当我们建立完图层后,都需要对其进行管理,包括图层的切换、重命名、删除及图层的显示控制等,那么要怎样管理图层呢?......
2023-03-19 225 AUTOCAD