Camtasia Studio在哪里下载,CamtaiaStudio在哪里下载?下载这个可能你会被其他没用的信息误导,那我们在哪里可以下载到官方的呢......
2023-03-02 173 下载
Camtasia 9中完全透明动画多用于素材媒体结尾位置,作为一种淡化视频处理,下面我们就打开Camtasia 9来用完全透明动画举例讲解一下这个动画吧。

通过Camtasia 9软件新建一个项目,然后执行导入媒体选项,导入一个素材媒体文件。
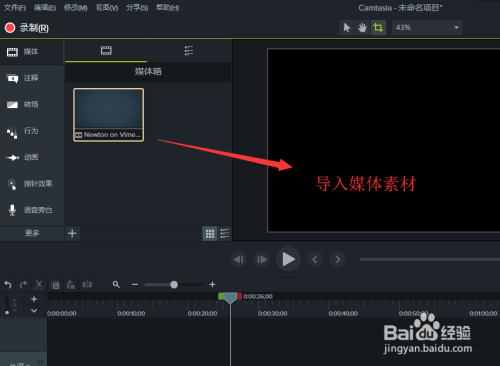
将导入到媒体管理面板的素材文件选中,然后将选中的媒体文件放到时间轴轨道2.

在左侧面板栏选项中切换选择“动画”选项,在动画选项中找到“完全透明”。

选中完全透明动画,按住鼠标不松将这个完全透明动画效果添加到轨道2上的媒体文件上。

选中轨道2上的完全透明动画,将其移动到媒体素材的结尾,并调整其时间长度。
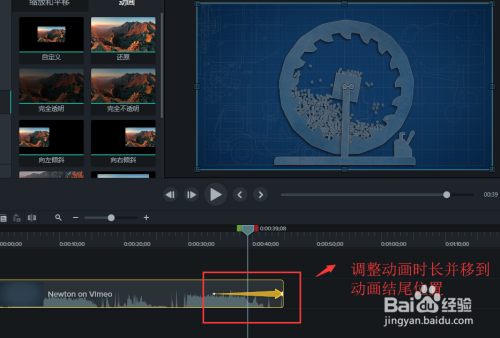
点击播放按钮,播放时间轴,当播放到时间轴最后结尾的时候,就会有逐渐消失完全透明的淡出效果出现。

以上方法由办公区教程网编辑摘抄自百度经验可供大家参考!
标签:
相关文章

Camtasia Studio在哪里下载,CamtaiaStudio在哪里下载?下载这个可能你会被其他没用的信息误导,那我们在哪里可以下载到官方的呢......
2023-03-02 173 下载