Camtasia Studio在哪里下载,CamtaiaStudio在哪里下载?下载这个可能你会被其他没用的信息误导,那我们在哪里可以下载到官方的呢......
2023-03-02 154 下载
Camtasia如何把视频的播放速度设置慢一些?接下来小编就演示操作步骤。

在windows7电脑系统桌面上,选择【Camtasia Studio 8】进入。

在“Camtasia Studio 8”软件面板中,选择【文件】进入。

在“文件”弹出下拉选择框中,选择【导入媒体】进入。
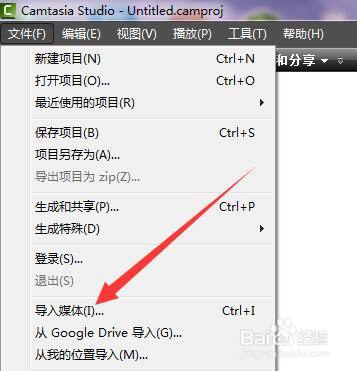
在“打开”弹框中,选中【视频1.mp4】,选择【打开】进入。
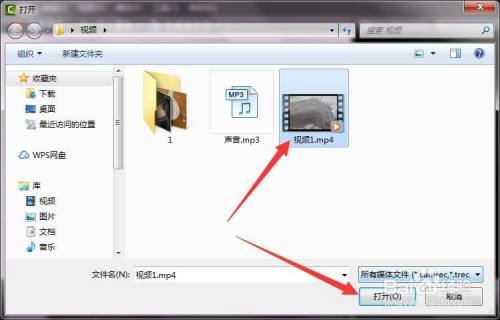
在“视频1.mp4”上点击鼠标右键,选择【添加到时间轴播放】进入。

在“轨道1”上点击鼠标右键,选择【剪辑速度】进入。

在“剪辑速度”弹框中,速度改为【80】,选择【确定】完成。

1、在windows7电脑系统桌面上,选择【Camtasia Studio 8】进入。
2、在“Camtasia Studio 8”软件面板中,选择【文件】进入。
3、在“文件”弹出下拉选择框中,选择【导入媒体】进入。
4、在“打开”弹框中,选中【视频1.mp4】,选择【打开】进入。
5、在“视频1.mp4”上点击鼠标右键,选择【添加到时间轴播放】进入。
6、在“轨道1”上点击鼠标右键,选择【剪辑速度】进入。
7、在“剪辑速度”弹框中,速度改为【80】,选择【确定】完成。
以上方法由办公区教程网编辑摘抄自百度经验可供大家参考!
标签:
相关文章

Camtasia Studio在哪里下载,CamtaiaStudio在哪里下载?下载这个可能你会被其他没用的信息误导,那我们在哪里可以下载到官方的呢......
2023-03-02 154 下载