Camtasia Studio在哪里下载,CamtaiaStudio在哪里下载?下载这个可能你会被其他没用的信息误导,那我们在哪里可以下载到官方的呢......
2023-03-02 154 下载
Camtasia Studio 也可以在片头制作一些视频名片,同时增加一些动画效果,那么CS如何制作视频名片的特效呢?
第一步,用ps等软件制作三张名片图,同时可以自己增加一些图片的特效,当然在camtasia studio里面也是可以制作类似效果,不过没有ps等软件来的简单。

第二步,把图片素材都导入到camtasia studio里面,然后拖到时间轴上面去。

第三步,把三张图片调整一下顺序,白色的放中间,绿色的放最上面,纯绿色的放最底下,

第四步,在预览区,把调整好的图片,一起选中,然后放到一个合适的位置,这里我就放到了屏幕的左下角。

第五步,回到时间轴,打开视觉效果选项“visual properties”给两个绿色的图片先添加视觉效果,让绿色图片先出场,

第六步,把指针拖到起始点,选中的两个绿色图片,在在视觉特效属性里面调整透明度到0,然后再到预览区,把两个绿色的图片位置挪到屏幕外边。
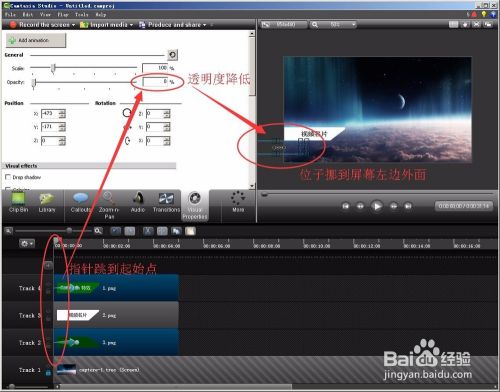
第七步,再用同样的方法,给白色图片添加效果,让他后出来一小点,
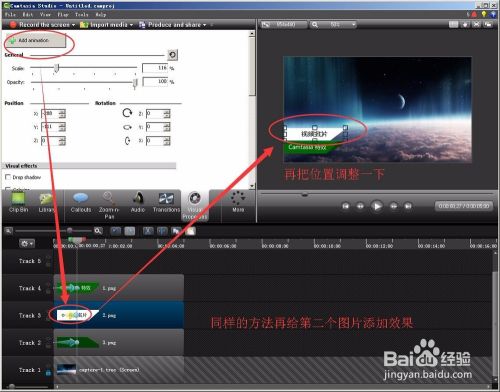
第八步,再接着,在后面装备出场了,前面的部分是让图片出现在视频里,接下来就让他们再退场,先让白色的退场,再让绿色的退场。
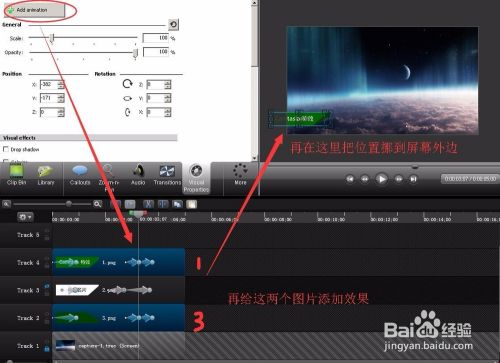

最后,如果图文教程不是那么理想,还可以看一下我在优酷的视频。
以上方法由办公区教程网编辑摘抄自百度经验可供大家参考!
标签:
相关文章

Camtasia Studio在哪里下载,CamtaiaStudio在哪里下载?下载这个可能你会被其他没用的信息误导,那我们在哪里可以下载到官方的呢......
2023-03-02 154 下载