Camtasia Studio在哪里下载,CamtaiaStudio在哪里下载?下载这个可能你会被其他没用的信息误导,那我们在哪里可以下载到官方的呢......
2023-03-02 154 下载
Camtasia Studio是一套专业的屏幕录像软件,同时包含Camtasia 录像器、Camtasia Studio(编辑器)、Camtasia 菜单制作器、Camtasia 剧场、Camtasia 播放器和Screencast的内置功能。下面我们将通过Camtasia Studio录制高质量的屏幕视频。

下载安装Camtasia Studio后,打开界面如下。这是一款很容易上手的软件,在任务列表中可以选择录制屏幕或者录制PowerPoint。这里选择录制屏幕。
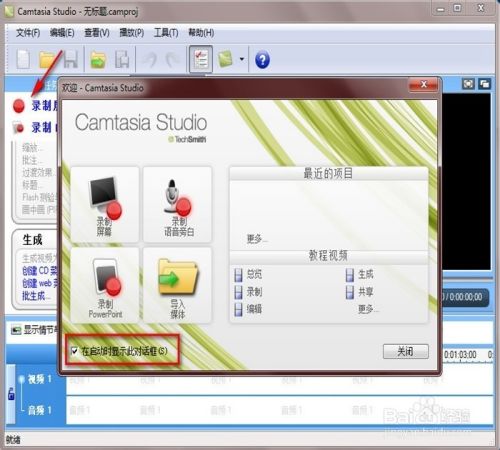
跳出录制配置界面。【Select Area】选择录制的区域,可以选择Full Screan全屏,可以在Custom后选择比例或者点击Select选择区域。Settings中的Camera可以打开摄像头,你可以把窗口拉到右下方。

点击红色的rec等待倒数后开始录屏,录屏结束后按F10停止。停止后可以查看录制的效果,如下图。

选择save可以将其保存为一个camrec文件,该文件类型可以转换成MP3等其他格式。

选择produce,会提示先保存一个camrec文件,保存后会跳出【生成向导】,下一步到视频选择界面,选择你要的文件格式如M4V,如果要其它高级的设置。可以选择下面的附加输出选项。
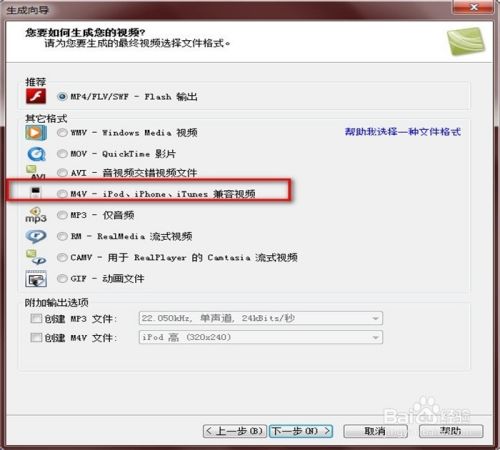
在Flash模板选择视图中,选择你喜欢的模板,选择预览等待渲染完成。你也可以自定义大小。在【flash选项】中提供更加丰富的功能。

以上方法由办公区教程网编辑摘抄自百度经验可供大家参考!
标签: 屏幕
相关文章

Camtasia Studio在哪里下载,CamtaiaStudio在哪里下载?下载这个可能你会被其他没用的信息误导,那我们在哪里可以下载到官方的呢......
2023-03-02 154 下载