Camtasia Studio在哪里下载,CamtaiaStudio在哪里下载?下载这个可能你会被其他没用的信息误导,那我们在哪里可以下载到官方的呢......
2023-03-02 154 下载
翻转的视频转场过渡是Camtasia 9中编辑视频非常常见的一种视频转场效果,那么在Camtasia 9中编辑视频的时候,该如何来添加制作翻转的转场过渡呢?

双击Camtasia 9软件图标启动Camtasia 9软件,在Camtasia 9软件界面中可以看到“导入媒体”选项,选择单击导入媒体。

单击导入媒体之后,会弹出“打开”的对话窗口,在打开的对话窗中选择两个视频媒体,选择打开。

依次选中导入的两个视频媒体,将这两个视频媒体拖到时间轴的轨道1上,让两个视频媒体首尾相接,然后放大时间轴。
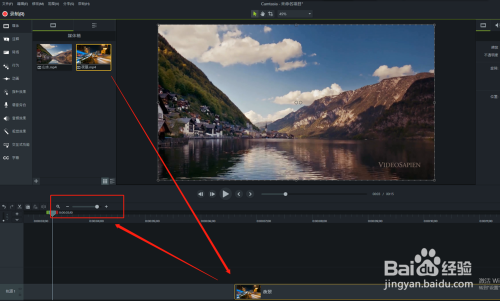
在软件的上方左侧面板找到转场选项,切换到转场,在转场中找到“翻转”这个转场效果。

选中翻转这个转场效果,按住鼠标左键不松,将其拖到时间轴轨道1两个视频媒体相接的地方松开鼠标即可。

点击播放按钮播放时间轴查看效果,当时间轴播放到转场过渡的时候就可以看到翻转的视频效果了。

以上方法由办公区教程网编辑摘抄自百度经验可供大家参考!
标签:
相关文章

Camtasia Studio在哪里下载,CamtaiaStudio在哪里下载?下载这个可能你会被其他没用的信息误导,那我们在哪里可以下载到官方的呢......
2023-03-02 154 下载