Camtasia Studio在哪里下载,CamtaiaStudio在哪里下载?下载这个可能你会被其他没用的信息误导,那我们在哪里可以下载到官方的呢......
2023-03-02 154 下载
camtasia studio可以用来编辑视频,同时也可以用来作为录屏工具,下面来介绍一下怎样在camtasia studio中录制屏幕。

打开camtasia studio,进入其主界面;

点击录制屏幕按钮;

将绿色的虚线框与软件的界面对齐,定义好录制的范围;

点击录制按钮;

录制完毕,按F10结束,这时出现录制视频的预览窗口,会自动播放所有录制的画面;

播放完毕,点击保存并退出;

选择保存路径,给录制的视频命名,按保存;

我们就录制好了屏幕,录制的视频会自动添加到视频轨上,供我们编辑。
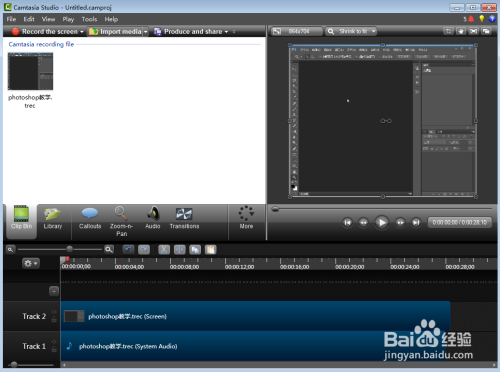
以上方法由办公区教程网编辑摘抄自百度经验可供大家参考!
标签:
相关文章

Camtasia Studio在哪里下载,CamtaiaStudio在哪里下载?下载这个可能你会被其他没用的信息误导,那我们在哪里可以下载到官方的呢......
2023-03-02 154 下载