Camtasia Studio在哪里下载,CamtaiaStudio在哪里下载?下载这个可能你会被其他没用的信息误导,那我们在哪里可以下载到官方的呢......
2023-03-02 154 下载
在Camtasia 9软件中的内置转场效果中,有一个发光的转场效果,那么下面就来和大家说一说这个效果是如何实现并使用的吧。

打开Camtasia 9软件之后有一个导入媒体的命令,单击导入媒体,弹出打开窗口。
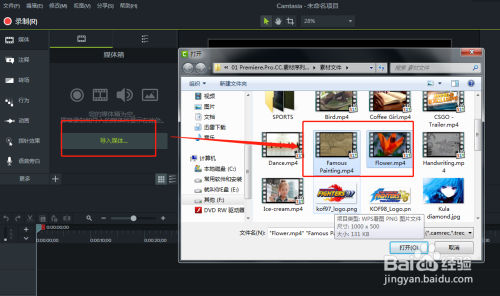
在打开窗口中按住Ctrl键或拖动鼠标选中两个不同的视频媒体对象,导入到Camtasia 9中,这样在Camtasia 9的素材窗口中就有了两个视频媒体。
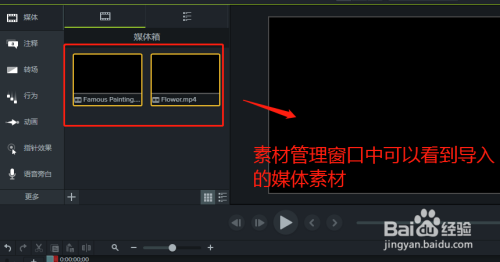
先选择一个视频媒体拖到时间轴轨道上,然后在选中另一个视频媒体拖到上一个媒体的后面位置。

切换面板找到转场面板,在转场面板中找到“发光”转场,选中发光转场拖到两个视频媒体的中间。

点击加号放大时间轴,然后调整转场的过渡显示的时间长度。

点击时间轴项目播放按钮命令,播放两段视频,播放到转场位置就能看到发光的效果了。

以上方法由办公区教程网编辑摘抄自百度经验可供大家参考!
标签:
相关文章

Camtasia Studio在哪里下载,CamtaiaStudio在哪里下载?下载这个可能你会被其他没用的信息误导,那我们在哪里可以下载到官方的呢......
2023-03-02 154 下载