Camtasia Studio在哪里下载,CamtaiaStudio在哪里下载?下载这个可能你会被其他没用的信息误导,那我们在哪里可以下载到官方的呢......
2023-03-02 154 下载
很多朋友不清楚camtasia studio怎么才能导出视频,下面就为大家分享下camtasia studio导出视频的方法。

首先打开camtasia studio软件。

录制一段视频后,点击右上角的分享按钮。

在弹出的下拉选项中点击“本地文件”选项。
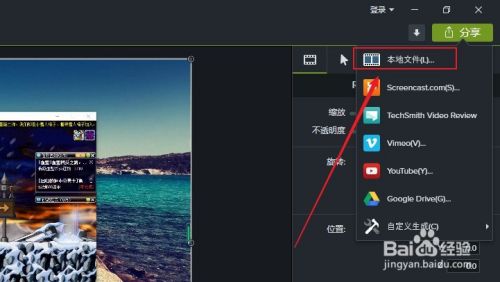
在弹出的窗口中点击“自定义生成设置”选项。
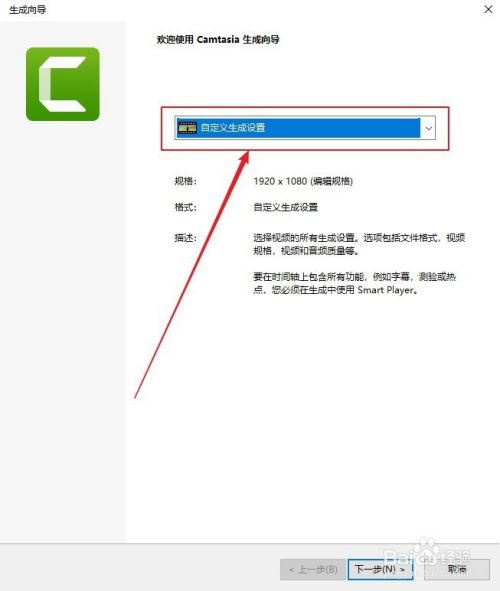
选择需要导出的视频样式,选择好以后点下一步。
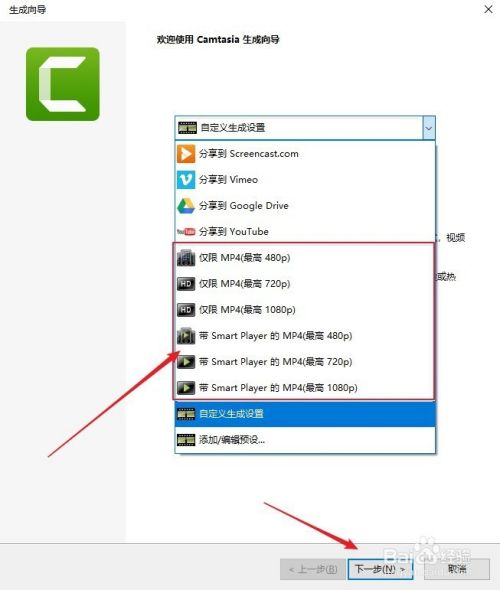
选择导出的视频名称与位置,然后点击底部的“完成”即可。

【1】首先运行camtasia studio软件。
【2】录制一段视频后,点击右上角的分享按钮。
【3】在弹出的下拉选项中点击“本地文件”选项。
【4】在弹出的窗口中点击“自定义生成设置”选项。
【5】选择需要导出的视频样式,选择好以后点下一步。
【6】选择导出的视频名称与位置,然后点击底部的“完成”即可。
以上方法由办公区教程网编辑摘抄自百度经验可供大家参考!
标签: 软件
相关文章

Camtasia Studio在哪里下载,CamtaiaStudio在哪里下载?下载这个可能你会被其他没用的信息误导,那我们在哪里可以下载到官方的呢......
2023-03-02 154 下载