Camtasia Studio在哪里下载,CamtaiaStudio在哪里下载?下载这个可能你会被其他没用的信息误导,那我们在哪里可以下载到官方的呢......
2023-03-02 154 下载
一般在使用Camtasia 9对录制的是进行编辑的时候,为了让观看者看到主要的知识点,都会以箭头的形式来做提示,那么在Camtasia 9该如何来制作箭头的提示效果呢?

先安装好Camtasia 9录屏软件,然后双击这个软件的快捷图标启动打开这个软件。

点开Camtasia 9软件的文件菜单,在文件菜单栏中选择导入命令,执行导入媒体。
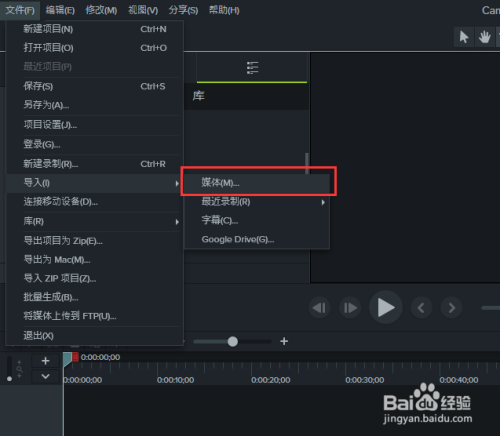
在导入媒体对话窗口中选择一个视频媒体选择导入,然后在Camtasia 9中就可以看到导入的视频媒体了。

选择导入的视频媒体文件,将这个视频媒体拖到时间轴的视频轨道上。进行编辑。

单击选择注释面板,在注释选项中找到箭头选项,然后在箭头选项中就可以看到很多Camtasia 9内置的箭头样式。
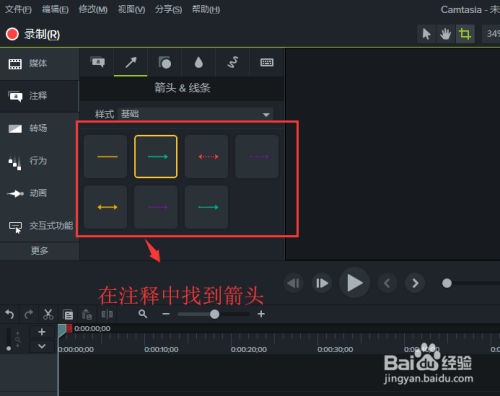
选择一个箭头样式效果,按住鼠标左键不松拖到视频画面窗口,并且可以在右侧属性窗口中设置这个箭头的样式。这样就为视频添加了箭头样式效果了。
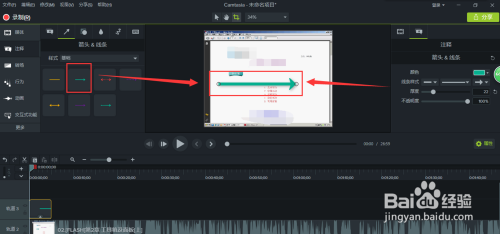
以上方法由办公区教程网编辑摘抄自百度经验可供大家参考!
标签:
相关文章

Camtasia Studio在哪里下载,CamtaiaStudio在哪里下载?下载这个可能你会被其他没用的信息误导,那我们在哪里可以下载到官方的呢......
2023-03-02 154 下载