Camtasia Studio在哪里下载,CamtaiaStudio在哪里下载?下载这个可能你会被其他没用的信息误导,那我们在哪里可以下载到官方的呢......
2023-03-02 154 下载
Camtasia如何导出MP4视频?接下来小编就演示操作步骤。

在windows7电脑系统桌面上,选择【Camtasia Studio 8】进入。

在“Camtasia Studio 8”软件面板中,选择【导入媒体】进入。
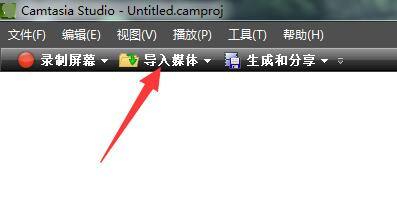
在“打开”弹框中,选中【造假山.mp4】,选择【打开】进入。

在“Camtasia Studio 8”软件面板中,把刚导入的视频“造假山.mp4”拖到【轨道1】中进行编辑。

在“Camtasia Studio 8”软件面板中,选择【生成和分享】进入。

在“生成向导”弹框中,选中导出格式为【MP4 only(up to 720p)】,选择【下一步(N)】进入。
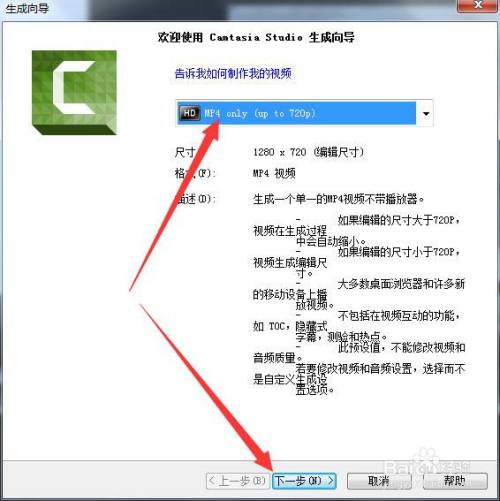
在“生成向导”的“下一步”弹框中,选择【完成】即可导出MP4视频。

1、在windows7电脑系统桌面上,选择【Camtasia Studio 8】进入。
2、在“Camtasia Studio 8”软件面板中,选择【导入媒体】进入。
3、在“打开”弹框中,选中【造假山.mp4】,选择【打开】进入。
4、在“Camtasia Studio 8”软件面板中,把刚导入的视频“造假山.mp4”拖到【轨道1】中进行编辑。
5、在“Camtasia Studio 8”软件面板中,选择【生成和分享】进入。
6、在“生成向导”弹框中,选中导出格式为【MP4 only(up to 720p)】,选择【下一步(N)】进入。
7、在“生成向导”的“下一步”弹框中,选择【完成】即可导出MP4视频。
以上方法由办公区教程网编辑摘抄自百度经验可供大家参考!
标签:
相关文章

Camtasia Studio在哪里下载,CamtaiaStudio在哪里下载?下载这个可能你会被其他没用的信息误导,那我们在哪里可以下载到官方的呢......
2023-03-02 154 下载