Camtasia Studio在哪里下载,CamtaiaStudio在哪里下载?下载这个可能你会被其他没用的信息误导,那我们在哪里可以下载到官方的呢......
2023-03-02 154 下载
本期经验为大家介绍camtasia怎么导出mp4
使用Camtasia Studio制作完视频后,点击软件界面上方菜单栏里的“分享”选项。
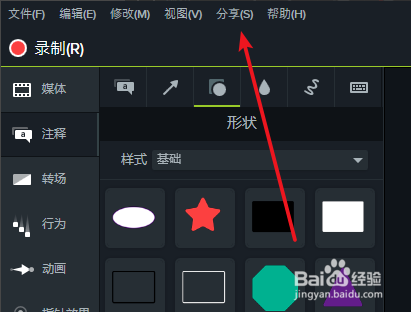
接下来在分享选项的下方会出来菜单栏,点击选择“本地文件”选项。

进入到生成向导界面,在界面中点击自定义生成设置选项后方的下拉图标,然后就可以出现多钟的格式选项。如下图所示,我们选择需要保存的mp4视频格式后点击界面下方的下一步。
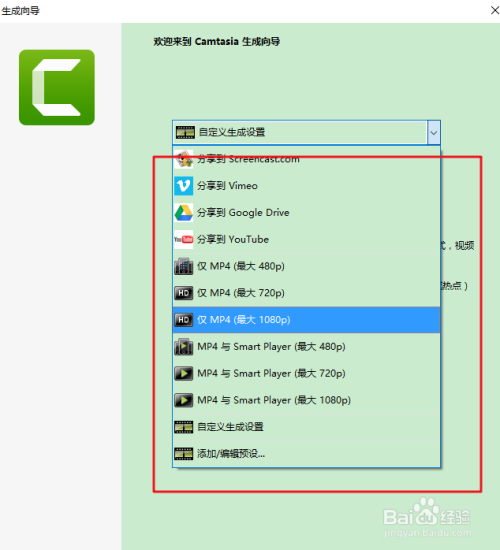
接下来我们进入到下图中的保存位置选择界面,我们可以输入文件的名称以及保存的文件夹,设置完成后我们点击界面下方的“完成”。

最后,我们等待文件保存完成,出现下图中的界面就表明我们已经成功保存了视频文件,接下来我们就可以在设置的保存位置中找到保存的视频文件。

以上方法由办公区教程网编辑摘抄自百度经验可供大家参考!
标签:
相关文章

Camtasia Studio在哪里下载,CamtaiaStudio在哪里下载?下载这个可能你会被其他没用的信息误导,那我们在哪里可以下载到官方的呢......
2023-03-02 154 下载