Camtasia Studio在哪里下载,CamtaiaStudio在哪里下载?下载这个可能你会被其他没用的信息误导,那我们在哪里可以下载到官方的呢......
2023-03-02 151 下载
Camtasia Studio是国外的一款非常受欢迎的屏幕录制和编辑软件。今天教大家简单几步,轻松掌握屏幕录制。
首先打开我们的Camtasia Studio,你将看到如下界面,点击录制屏幕。

之后你会看见电脑上跳出了一个小窗口,如下图:
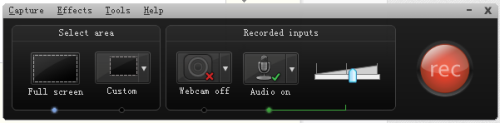
在Select area中选择Full screen为全屏录制,Custom中可以自定义录制的窗口大小,大家根据录制视频的要求自行设置录制窗口。

在Recorded inputs中可以设置摄像头和音频的打开或关闭
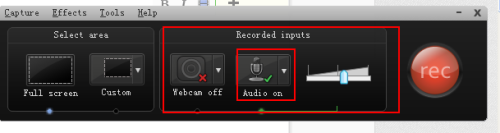
设置好后,我们点击右边的rec按钮开始录制视频,录制过程中按F10停止录制,F9暂停。
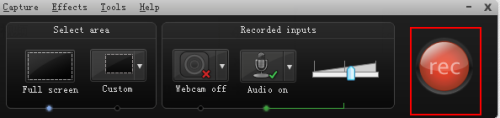
录制完成我们按F10停止,将会出现如下界面,我们点击右下方的Save and edit 按钮保存,建议保存为.camrec格式,放心后期编辑后可选择其他保存格式
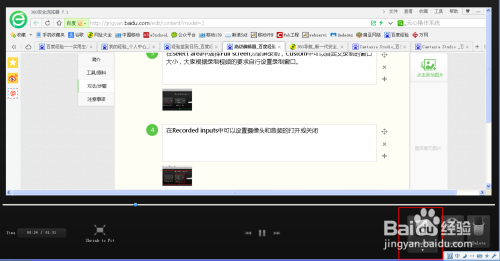
点击保存之后会跳出如下界面,我们选择“正在录制的尺寸”,免得大小设置不当导致视频变形。
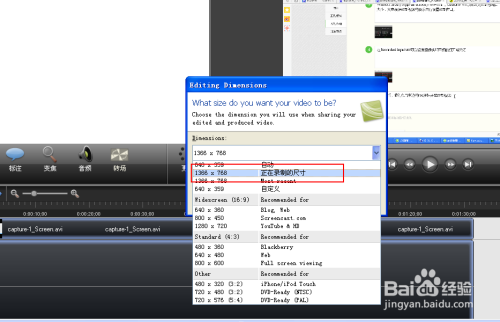
然后我们就可以对录制好的视频进行编辑了,编辑好之后点击左上方的“生成并共享”然后选“自定义生成设置”。然后选择自己需要保存的格式(建议选avi格式)。后面的默认下一步就ok了。
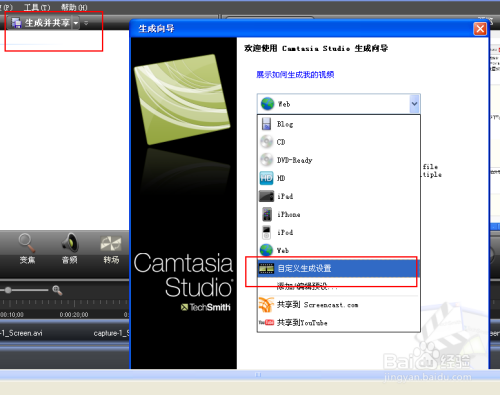
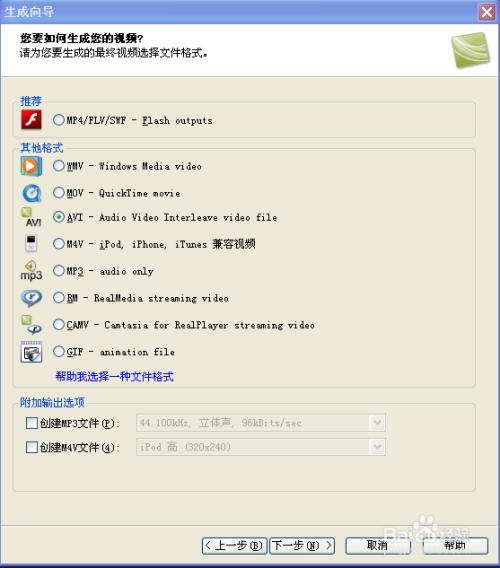
以上方法由办公区教程网编辑摘抄自百度经验可供大家参考!
标签: 教程
相关文章

Camtasia Studio在哪里下载,CamtaiaStudio在哪里下载?下载这个可能你会被其他没用的信息误导,那我们在哪里可以下载到官方的呢......
2023-03-02 151 下载