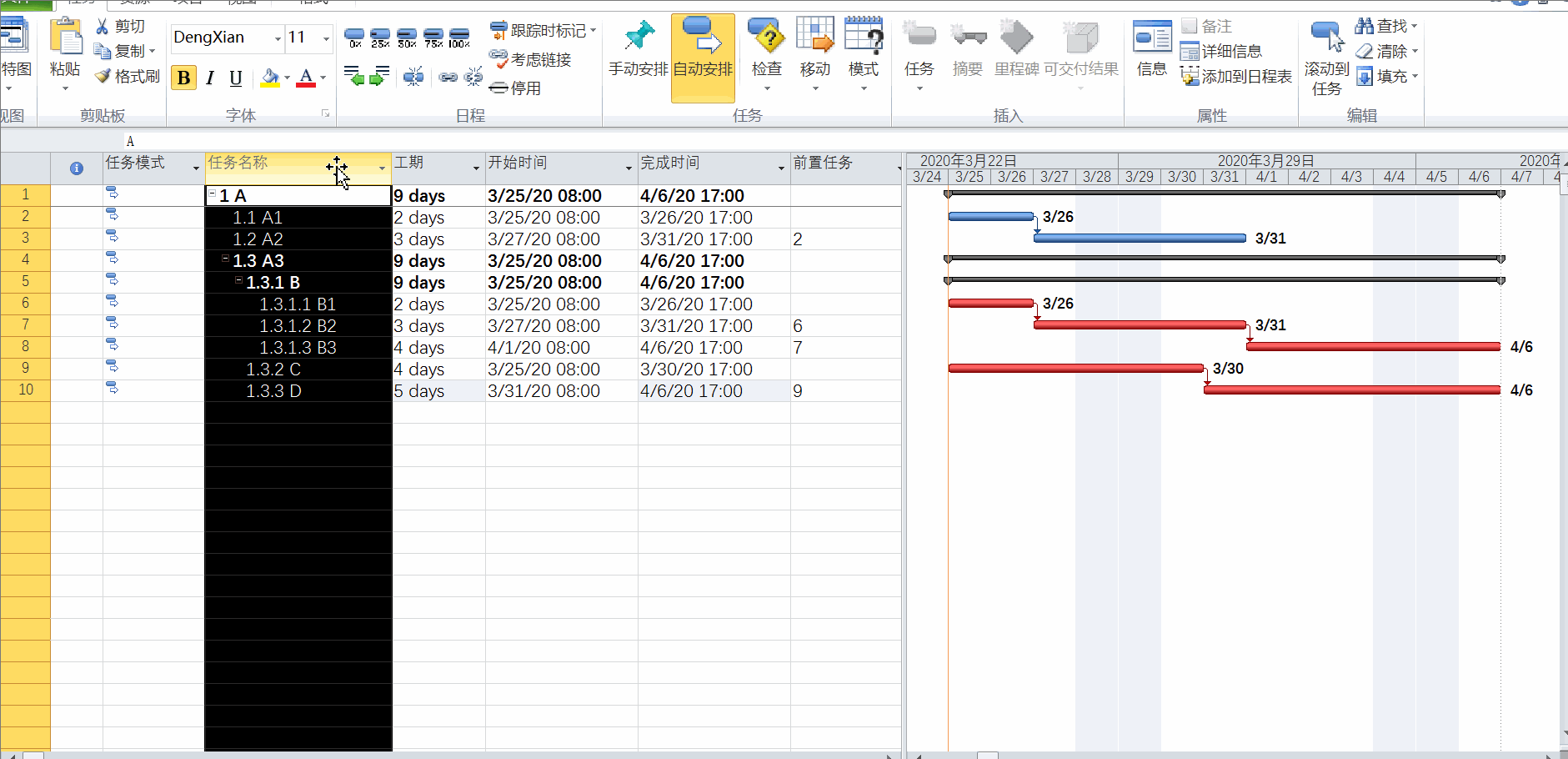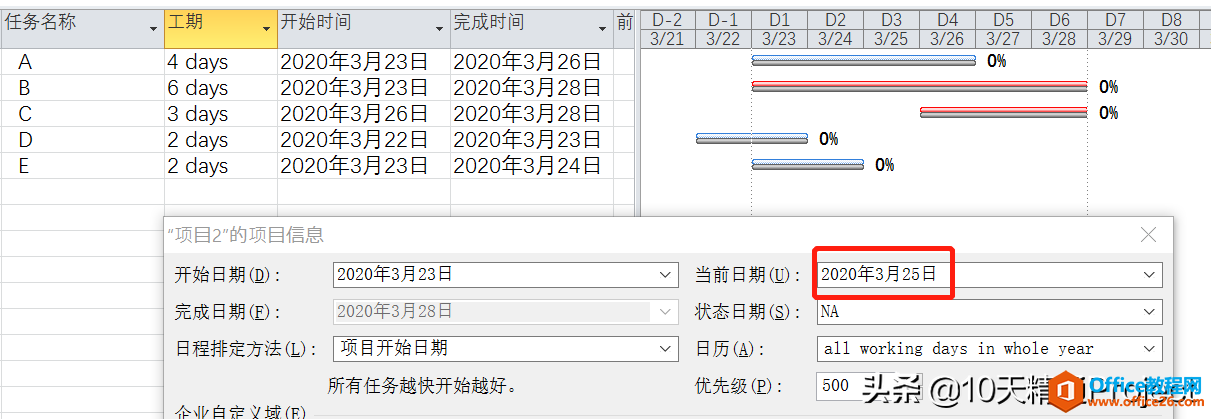微软Project软件排定计划的时候,我们输入了任务的基本信息后,软件会帮我们计算整个项目的进度以及成本,包括关键路径等等。比如我们随便创建几个任务演示一下。创建3个任务A、B、C,......
Project 如何插入空白行
来源:互联网
2021-06-06 17:24:25 385
在使用Project软件的时候,假如我们想在某个任务前面加一个空白行应该怎么操作呢?
如图1所示,为了让计划层次更明显,我想在任务3前面插入一个空行。

图1
当我们点击任务3,鼠标右键的选项中没有插入空白行的操作,如图2所示,只有一个【插入任务】。
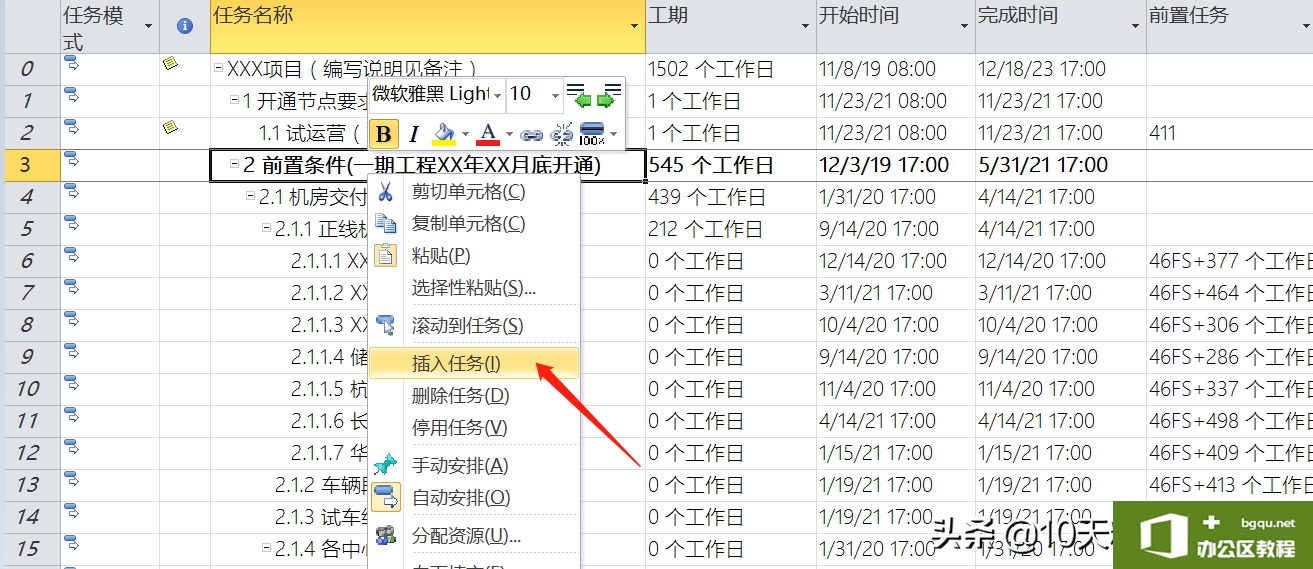
图2
而当我们选择这个【插入任务】后,发现插入的是一个任务,而不是一个空白行,如图3所示。看来这不是我们想要的,我们撤销刚才的操作。
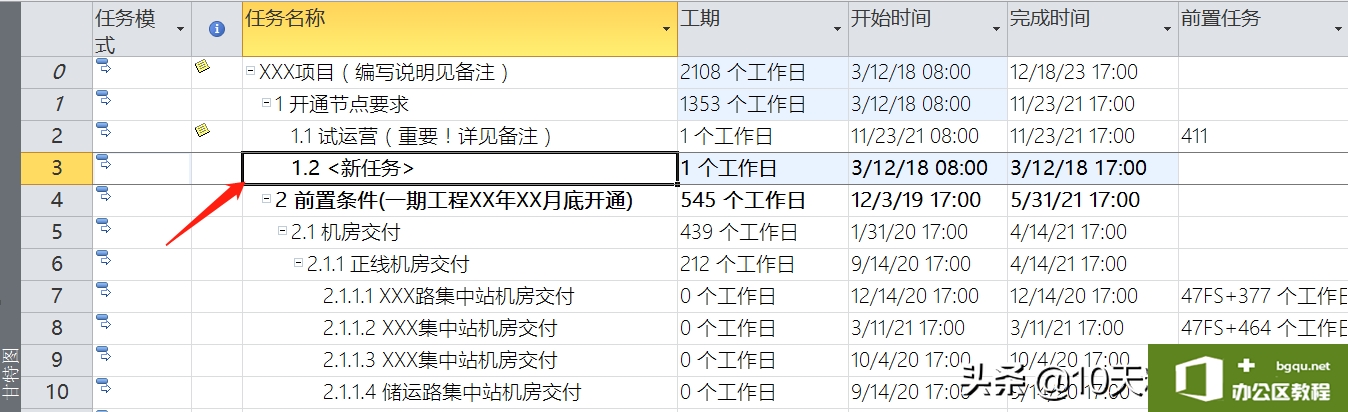
图3 本来想插入空白行,却插入了新任务
在Project软件的【任务】菜单下,似乎有个插入任务的地方,让我们试试这个按钮是不是插入空白行,如图4所示,我们点击这里的插入任务。
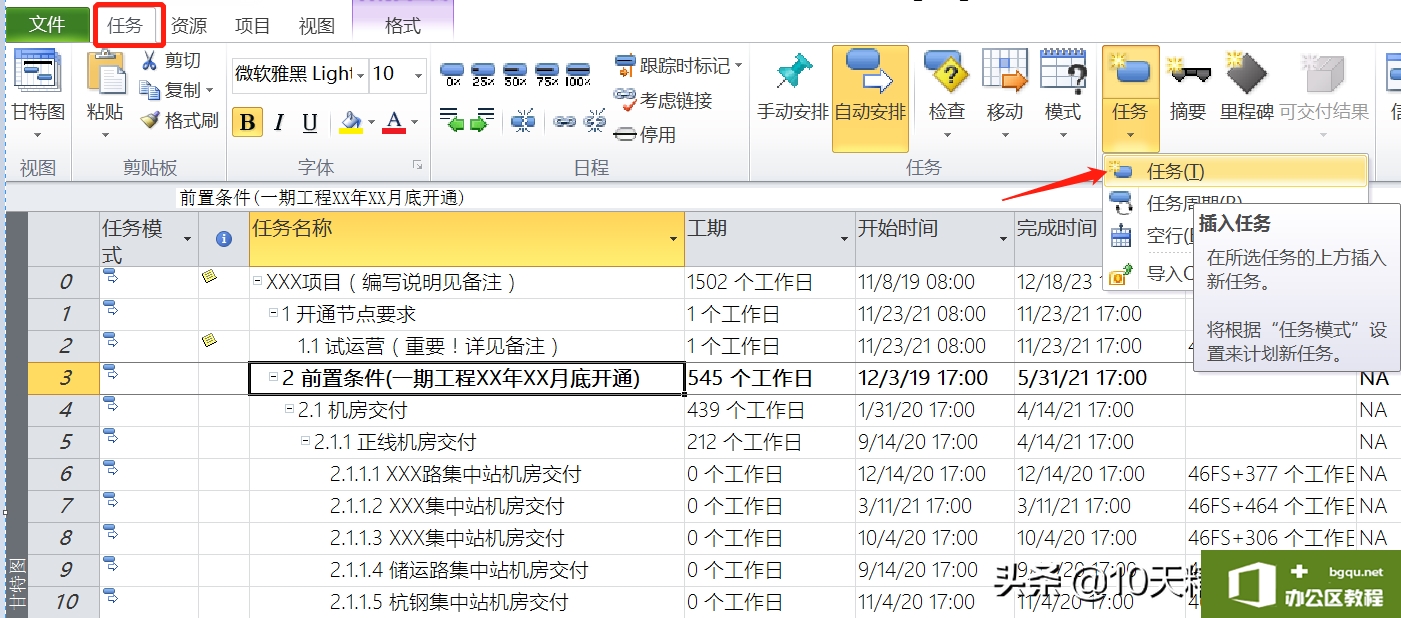
图4
操作后发现,原来这个按钮还是插入任务的意思,如图5所示。我们再撤销刚才的操作。
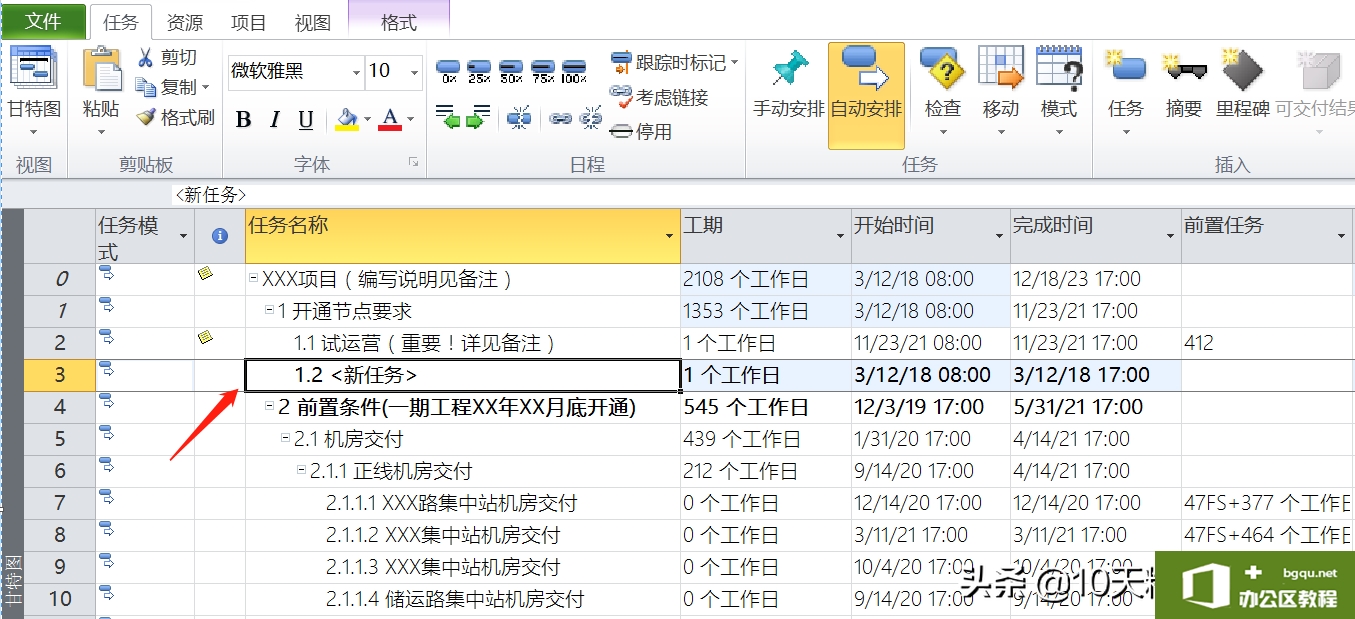
图5
以上的解释只是为了告诉大家,以上操作并不是我们想要的插入“空白行”。那到底该如何操作呢?
其实很简单,键盘上有一个Insert键,我们直接在要插入的位置,比如点击任务3,然后按键盘上的Insert键,这个操作就是插入空白行,如图6所示。
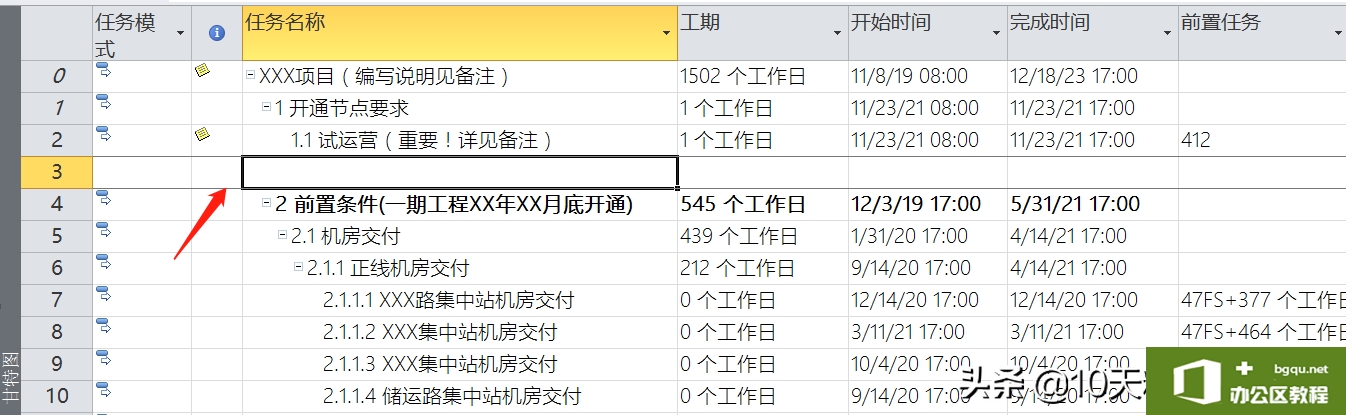
图6
另外,我们也可以考虑把插入空白行的操作添加到快放访问工具栏。点击【文件】-【选项】-【快速访问工具栏】,如图7所示。然后在【从下列位置选择命令】出选择“所有命令”,然后下面就会出来常常的命令列表,从中找到【插入空行】,如图7中的3号提示。点击这个命令,然后点击中间的【添加】按钮,最后点击【确定】按钮。
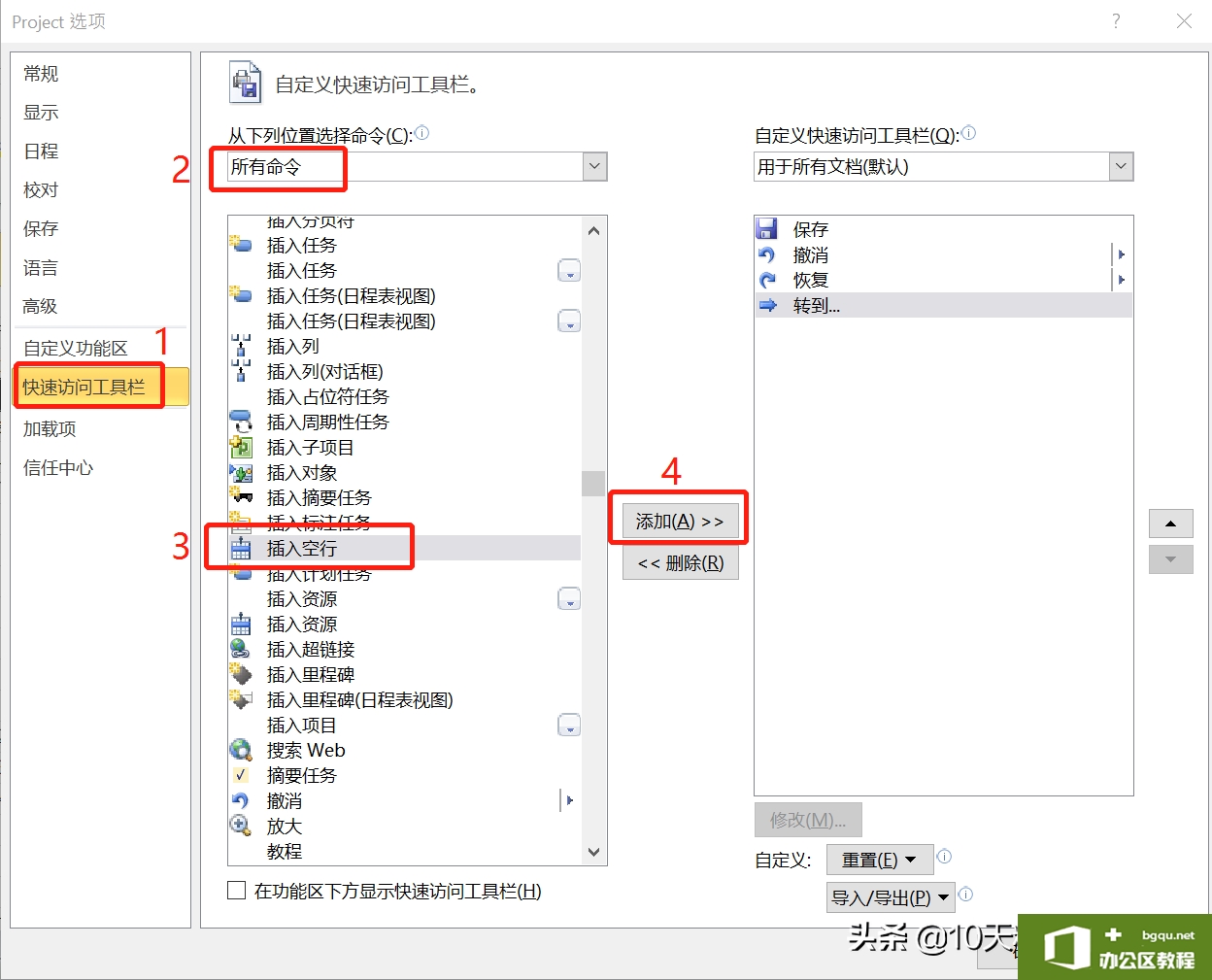
图7
回到甘特图视图,然后在软件界面左上角的位置就会出现插入空行的按钮,如图8所示。
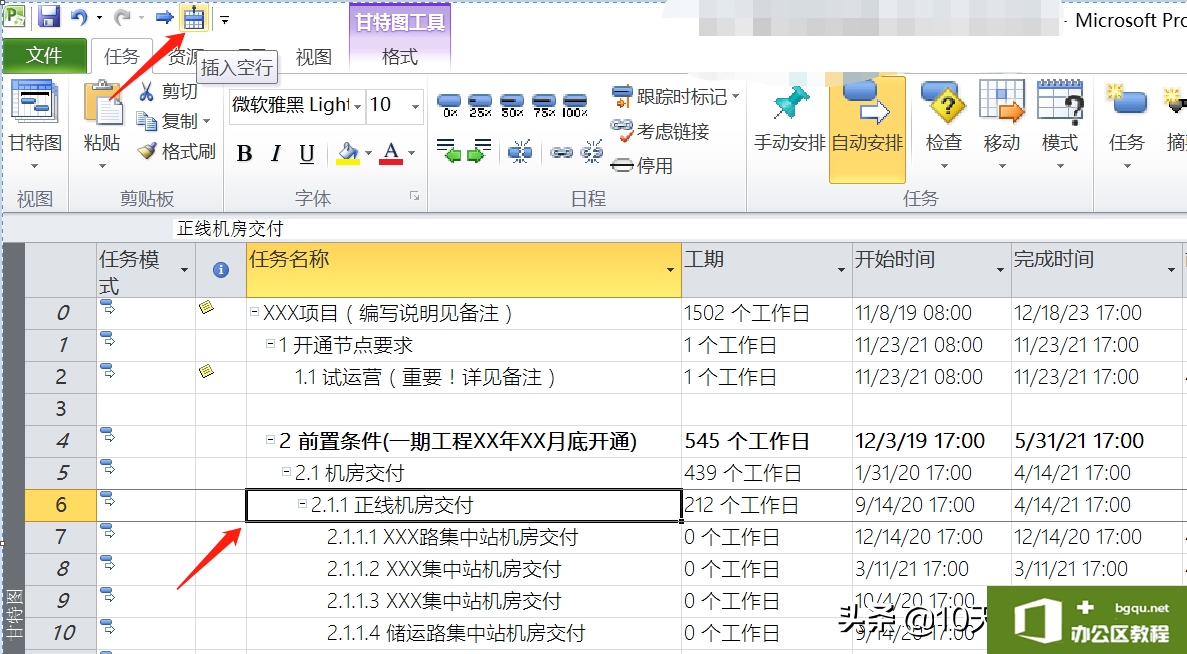
图8 插入空行的按钮已经出现在快速访问区了
比如我们想在任务6前面插入一个空白行,可以点击任务6,然后点击软件界面左上角快速访问区的插入空行按钮,如图8所示。这样,在任务6前面就增加了一个空白行,如图9所示。
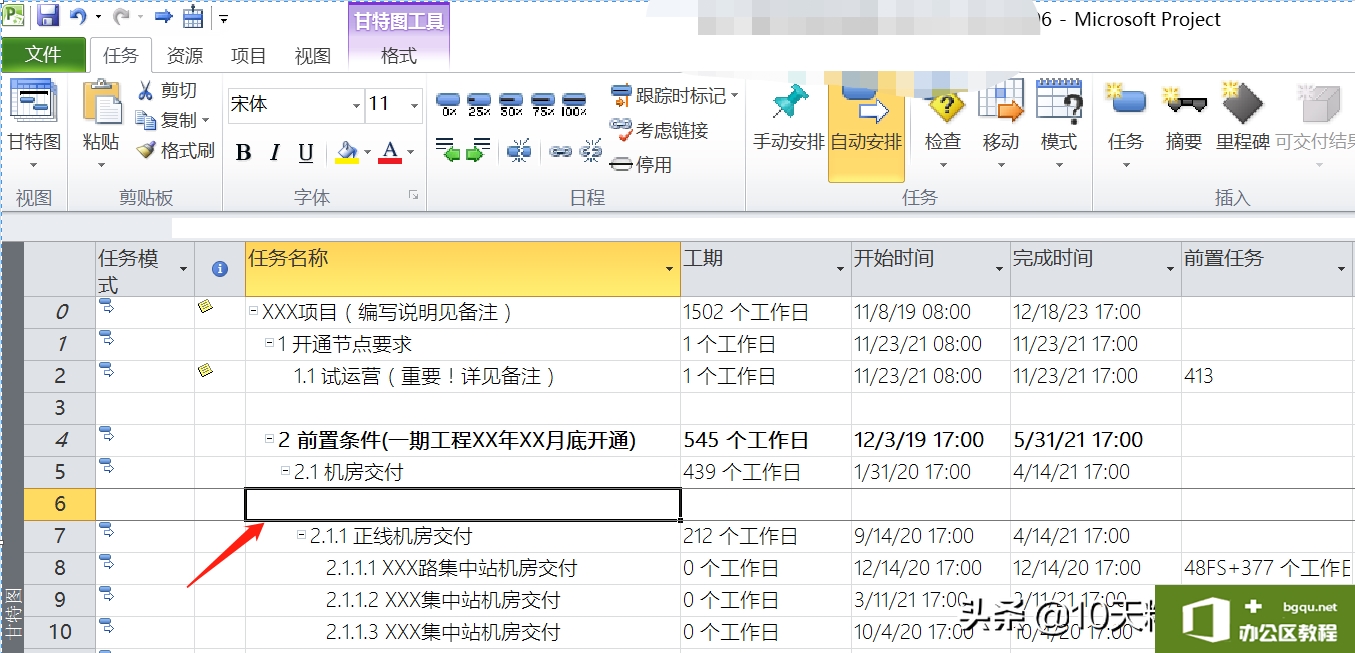
图9
相关文章